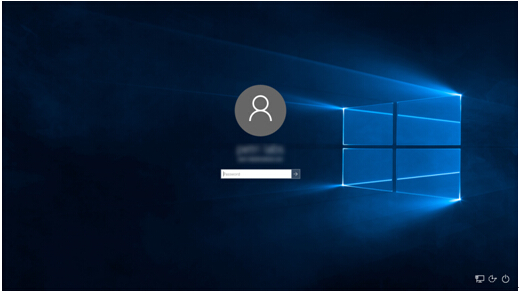Windows10系统下禁用锁定屏幕的具体技巧
在windows10,你会遇到的登录窗口,如果您最近启动您的计算机或已经离开机器一段时间。对于许多人来说,Windows的锁屏似乎是他们需要做的每开机时或唤醒他们的计算机不必要的额外步骤。
要解锁的计算机,用户不仅需要输入自己的密码或PIN码,但他们也需要解雇锁屏也是如此。在这篇文章中,我将告诉你如何消除一步禁用锁屏为您节省更多的时间。
作为提醒,这里是一个使用PIN登录屏幕:
下面是使用密码登录屏幕:
注:如果您或管理员已启用用户安全登录选项,要求他们在登录前打CTRL + ALT + DELETE键盘上的键,锁屏界面不能被禁用。
实际的原因有Windows的锁屏首先是为了防止有触摸屏的意外让用户凭据登录页面,在屏幕上的任何意外接触可能会造成字符或数字错误,在输入设备这本身可能导致错误的用户登录尝试,并且反过来可能锁定用户的账户或者甚至会导致设备在极端情况下要被擦拭。因此,在锁屏只是一个人需要采取以获得到登录页面,另一个额外的措施。就其本身而言,它不具备任何安全好处,任何人都可以简单地绕过它。
还有启用或禁用Windows的锁屏有两种方法:第一种是使用Windows注册表,第二个方案是通过使用组策略,在本地策略或基于域的GPO。
赞助商
免费的工具,简化AD管理
不活动的用户和计算机帐户删除工具和用户导入工具,让你来管理和Active Directory中删除计算机和用户,并可以批量添加用户。这些工具在当前的Windows®版本上运行。
下载SolarWinds的免费广告管理工具!
方法1:使用注册表
在开始之前,请仔细阅读:
警告:本文档包含编辑注册表的信息。如果您在编辑注册表进行任何错误,你可能会导致Windows失败或无法启动,需要重新安装Windows。编辑注册表需要您自担风险。在进行任何更改之前,请务必备份注册表。如果你觉得不舒服编辑注册表,不要尝试这些指令。相反,寻求训练有素的计算机专家的帮助。
1、打开注册表编辑器。您可以通过点击开始,键入regedit来做到这一点。点击进入。您可能会提示UAC提示时,单击是。
2、导航到以下路径:
Hkey_LOCAL_MACHINE SOFTWARE 政策微软的Windows 个性化
如果它不存在,创建Windows下的个性化的关键。
3、创建一个名为,NoLockScreen一个新的DWORD值。
禁用-windows10-登录屏幕-2
在新的价值双击并输入以下之一:
0或删除=启用锁屏
1 =禁用锁屏
禁用-windows10-登录屏幕-3
4、完成后,关闭注册表编辑器窗口。
5、要验证,按WIN + L键来锁定计算机。
赞助商
方法2:使用组策略
组策略(GPO)设置允许管理员能够集中控制不同操作系统的计算机和用户设置。在Active Directory环境中使用组策略对象(GPO),这些都可以在本地完成,每台计算机上,或集中。尽管本文的重点是本地组策略,可以使用GPO的轻松做同样的,并指定这些设置到多台计算机。
1、打开本地组策略编辑器。您可以通过点击Start(开始),然后键入GPEDIT.MSC做到这一点。点击进入。您可能会提示UAC提示时,单击是。
2、导航到以下路径:
计算机配置 - >管理模板 - >控制面板>个性化
3、在右窗格中,双击不显示锁定屏幕的政策。
注:这是一个双重负设置,意思是启用将实际删除登录屏幕,而残疾人将显示它。同样未配置是默认设置。