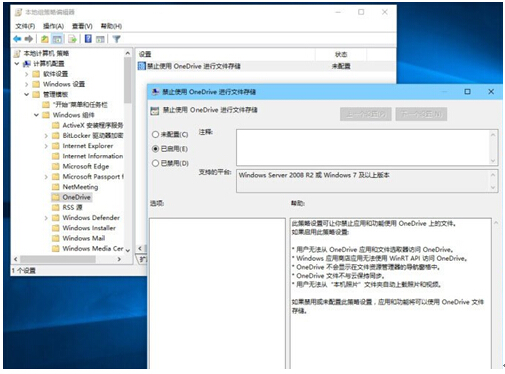提高Windows10系统性能的多种途径
在最新发布的windows10里,微软将更多互联网元素整合到系统功能里,让用户在日常使用中随时保持联网。比如任务栏新增的那个大号搜索框,当用户输入关键词时,它不仅能显示本地应用、文档、设置等项目,还能同时返回必应搜索的相关结果。此外,诸如OneDrive同步等特性也在时刻提醒用户,Win10和互联网有多么密切。但有时,我们并不一定需要那么多额外内容,所以就有必要让 它们“收敛”一些,专注于本地工作即可。
首先来说说windows10任务栏上的搜索框,它除了能搜索本地和互联网外,还承担着Cortana语音助理的职责,能按照用户的语音命令来执行指定操作。然而,看似很华丽的功能,对不少用户而言却是个鸡肋,在有目的的搜索本地内容时,跳出相关Web内容并没有太大意义;同时语音助手在传统PC上也是鲜有用武之地。基于上述情况,或许就会有人想关掉这些并不需要的附加功能,因此可以参照以下的方法:
点击任务栏上的搜索框激活Cortana语音助手,点击第三个图标转到笔记本,然后点击“设置”。
一:关闭Cortana语音助手
点击第一个开关将状态更改为“关”即可在当前电脑上关闭Cortana,关闭后该面板会新增加一个选项“在线搜索并包括Web结果”,将其关闭后即可让搜索框只在当前计算机内进行搜索,如此一来,搜索框就还原到Win7时代的单机风格。
二:只搜索当前计算机
另外,若觉得这个搜索框杵在任务栏上有些碍眼,你也可以选择将其隐藏。搜索框里(或任务栏空白处)右键打开关联菜单,展开“搜索”,选择“隐藏”即可。
三:你也可以隐藏搜索框
OneDrive是另一个不那么“必要”元素,尽管微软通过Windows 10给每个用户提供了一个云存储功能,只是由于习惯以及其他客观因素(网速),并非每个用户都会使用OneDrive,因此每次伴随Windows启动的OneDrive就显得不那么必要了。
关闭它很容易,右键任务栏上的OneDrive图标,点击“设置”,将选项“当我登录Windows时自动启动OneDirve”前的勾取消,确定后再通过图标退出OneDrive。
四:不需要的情况下可以关闭OneDrive
如果你打算将OneDrive更彻底的从windows10中剥离,需要通过组策略来实施。在搜索框中输入“gpedit.msc”打开组策略编辑器,定位至:计算机配置——管理模板——Windows 组件——OneDrive,双击右侧窗口中的“禁止使用 OneDrive 进行文件存储”,将其状态改为“已启用”。如果你不想用可以彻底禁用OneDrive。
有时候整合太多不一定“实用”,当你遇到用不上的富裕功能时,不妨考虑将其暂停或关闭,腾出资源用于更重要的任务上。