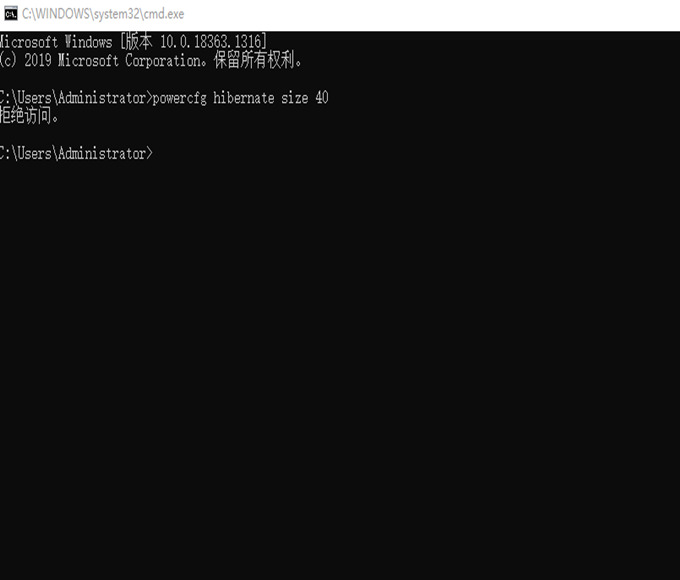Win10系统怎么清理c盘无用文件?Win10清理系统盘垃圾文件教程
想必在座的很多用户和小编一样都喜欢使用Win10系统,那么各位知道Win10系统怎么清理c盘无用文件吗?下文就是小编为各位带来的Win10清理系统盘垃圾文件教程,感兴趣的用户一同随小编来下文看看吧。
Win10系统怎么清理c盘无用文件?
方法一、清理无用文件
1、点击【开始】菜单的【设置】功能;
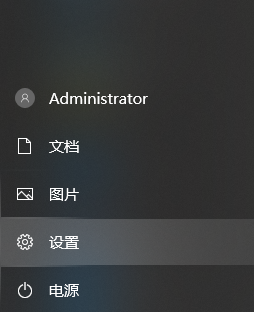
2、在设置功能页面输入【存储】,选择【打开存储感知】;
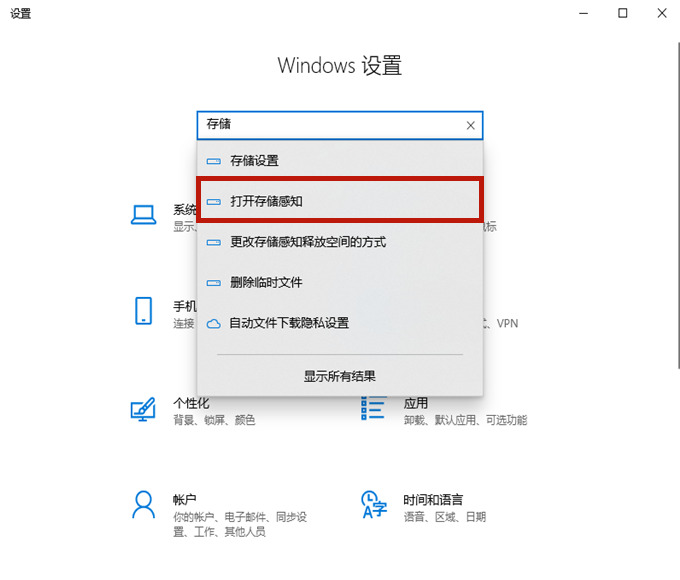
3、将存储开关打开,然后点击进入【配置存储感知或立即运行】;
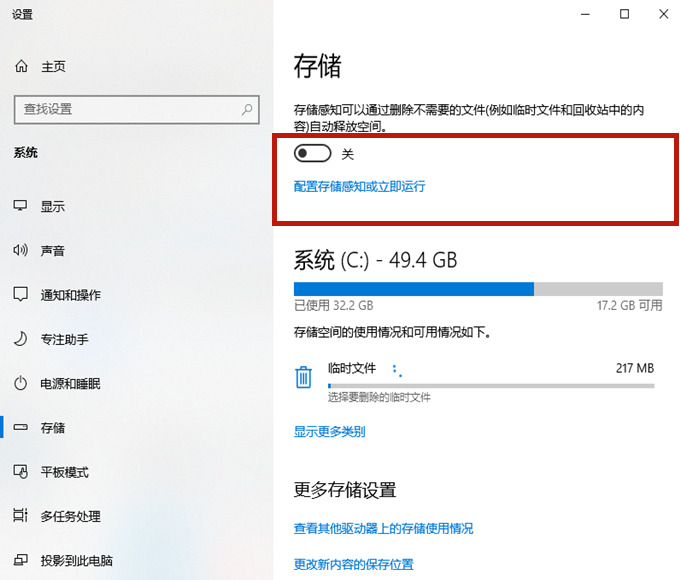
4、点击【立即清理】,系统就会自动清理电脑c盘中无用的文件了。
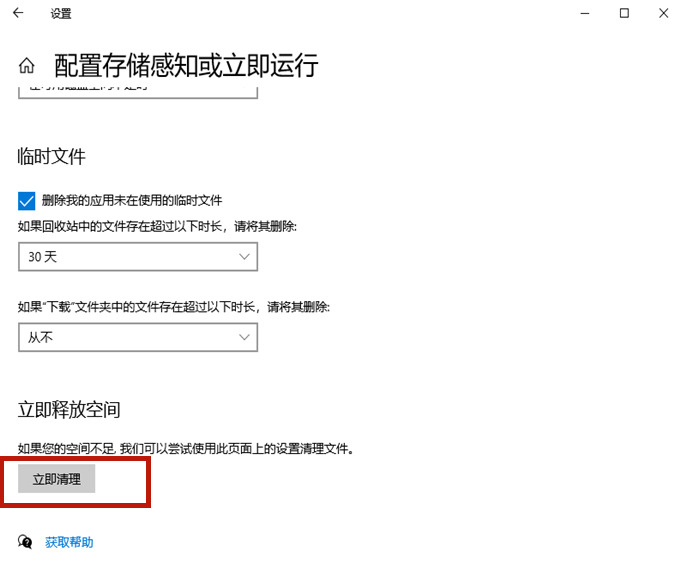
方法二、清理老系统包
1、鼠标右键点击【c盘】,选择【属性】;
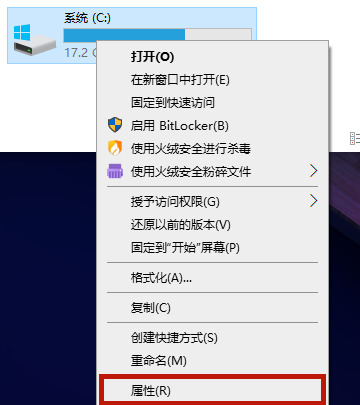
2、在c盘的属性当中点击【磁盘清理】;
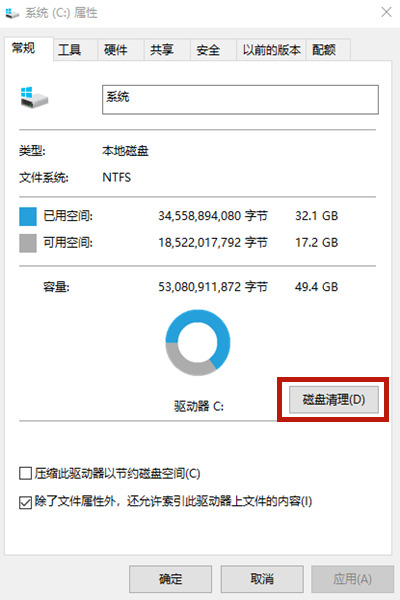
3、进入磁盘清理页面以后选择【清理系统文件】,会跳转到新页面;
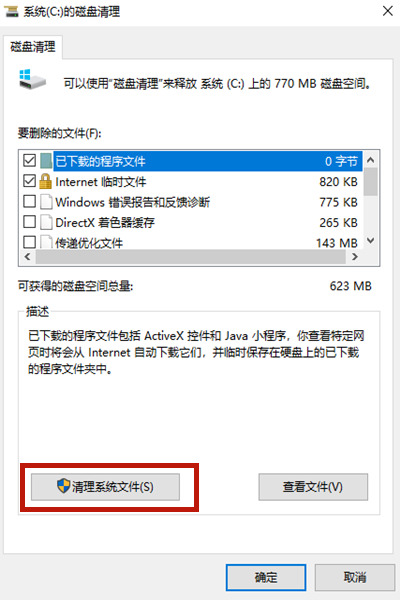
4、在新页面当中勾选【windows更新清理】或【以前的windows安装】,之后点击【确定】就可以了。
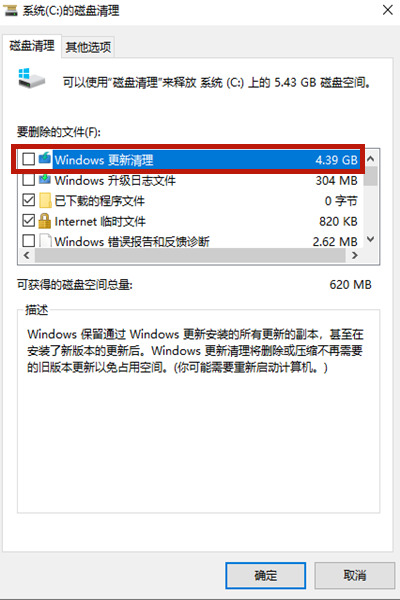
方法三、清除休眠文件
1、使用【win+r】打开电脑的运行功能,输入【cmd】,并点击【确定】;
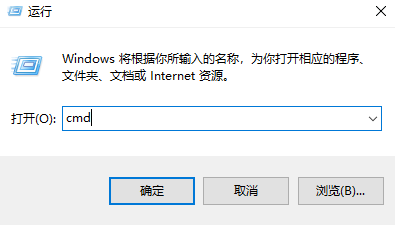
2、在cmd命令窗口内输入【powercfg hibernate size 40】就可以清除系统的休眠文件了。