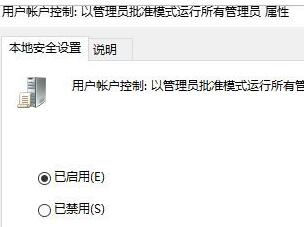Win10无法设置Windows Hello指纹怎么办?Win10无法设置Windows Hello指纹的解决方法
大家知道Win10无法设置Windows Hello指纹该怎么办吗?下文小编就带来了Win10无法设置Windows Hello指纹的解决方法,希望对大家能够有所帮助,一起跟着小编来学习一下吧!
Win10无法设置Windows Hello指纹怎么办?Win10无法设置Windows Hello指纹的解决方法
方法一:适用于家庭版的用户
1、"win+R"快捷键开启运行,输入"msconfig",回车打开,如图所示。
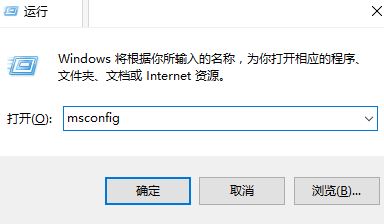
2、在打开的窗口中,点击上方的"工具"选项卡,选择"更改UAC设置 ",点击启动按钮,如图所示。
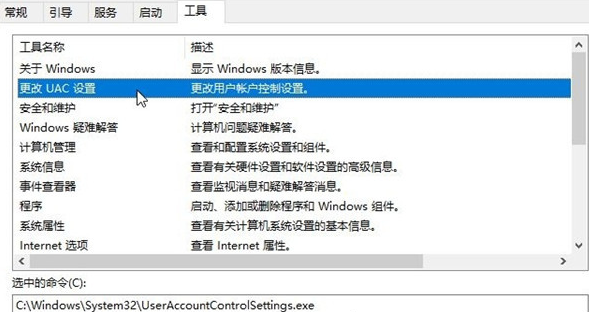
3、接着打开用户账户控制,将滑块滑动到下图中的位置,点击确定保存,如图所示。

4、然后"win+R"快捷键输入"regedit",回车打开,如图所示。
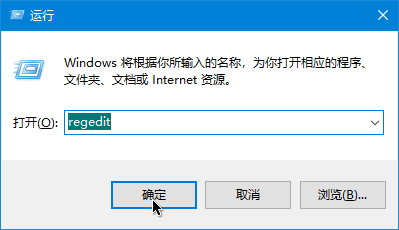
5、进入注册表编辑器,将"计算机HKEY_LOCAL_MACHINESOFTWAREMicrosoftWindowsCurrentVersionPoliciesSystem "复制粘贴到上方地址栏中,并回车定位到此,如图所示。
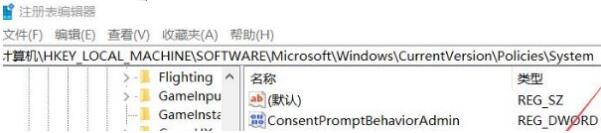
6、找到右侧中的" FilterAdministratorToken"双击打开,在窗口中将"数值数据"改为"1"。如果右侧中没有该值,则右击选择"新建"一个"DWORD值",将其命名为"FilterAdministratorToken",并将"数值数据"修改为"1"即可,随后将电脑重启,如图所示。
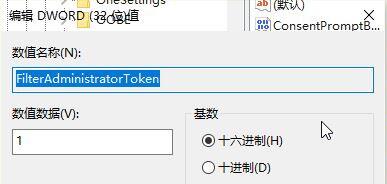
方法二:重装系统解决
设置不了指纹很有可能是系统装的版本不对或者兼容性不强导致的,重新安装系统即可。
方法三:适用于有组策略的win10版本系统
1、"win+R"快捷键开启运行,输入"gpedit.msc",回车打开,如图所示。

2、打开组策略编辑器,依次点击左侧中的"计算机配置——Windows设置——安全设置——本地策略——安全选项",如图所示。
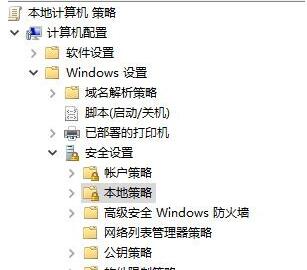
3、找到右侧中的"用户账户控制:用于内置管理员账户的管理员批准模式"打开,在窗口中将"已启用"勾选上,如图所示。
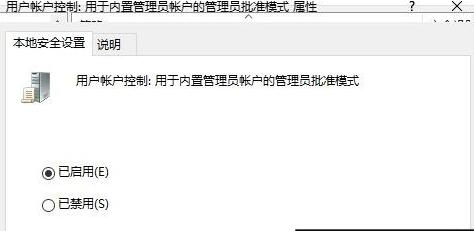
4、然后找到右侧中的"用户帐户控制:以管理员批准模式运行所有管理员"双击打开,在窗口中将"已启用"勾选上,点击确定保存即可解决问题,如图所示。