如何使用U盘装系统—蓝鲸装机大师
U盘重装系统教程:
提示:很多小伙伴还不知道什么时候需要制作U盘启动盘,以下场景都适合:
1、如果你的电脑系统坏了,无法进入系统;
2、要装系统了,可是没有系统光盘;
3、电脑没有光驱(现在基本很多电脑都不带光驱了);
4、适合任何需要安装系统的场景;
对于还不知道如何用U盘重装系统的小伙伴,小编分享一下如何使用“蓝鲸装机大师”进行U盘装机:
第一步:制作U盘启动盘
1.先将U盘插入电脑,确认U盘识别成功(U盘无法识别是不可以制作的哦);
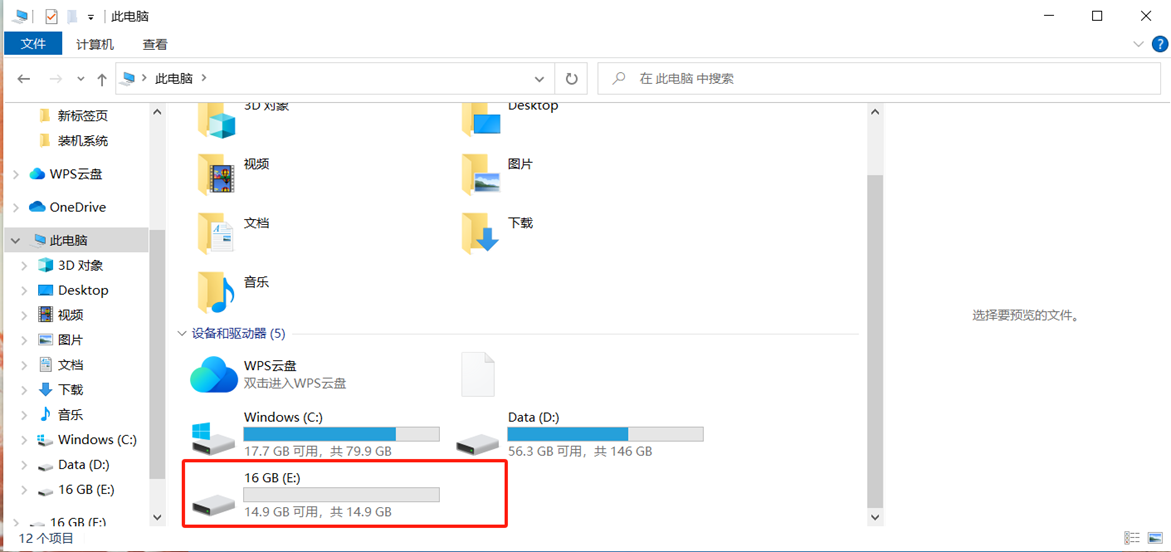
2.打开蓝鲸装机大师,并点击“U盘启动”功能
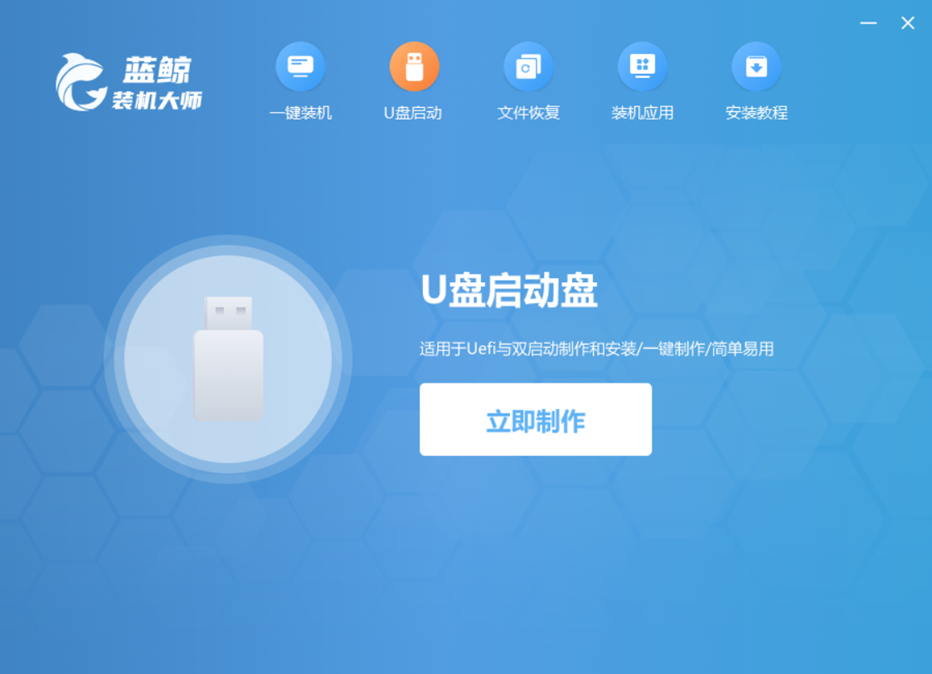
3.点击“立即制作”按钮,进入U盘启动盘制作程序,并查看U盘设备是否识别到;
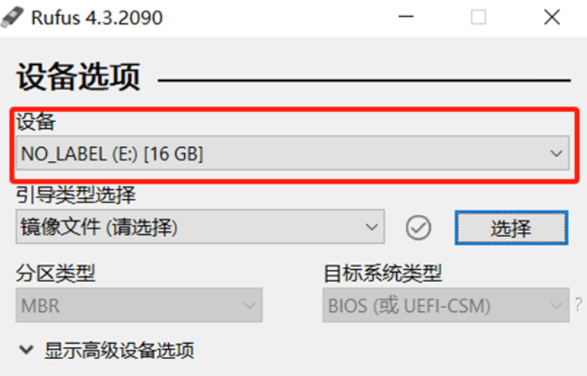
4.按照指示,选择需要的应道类型,分区类型,以及目标系统类型;
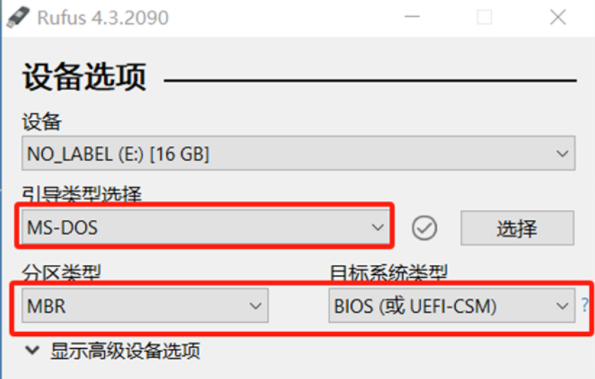
5.全部内容根据自己的需求选择完成后,点击“开始”按钮,开始进行U盘启动盘制作;
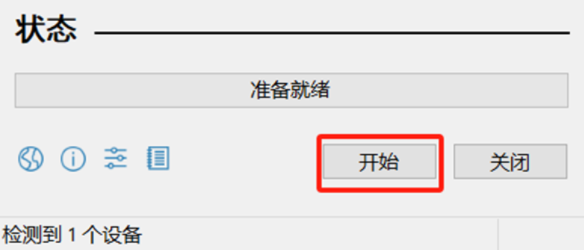
6.期间出现的提示弹窗,需要点击“确定”按钮后才能继续制作;

第二步:使用U盘启动盘安装系统
1、制作好时候,在电脑中打开U盘,下载镜像文件,然后解压到U盘中。
2、重新打开电脑,按住“Esc”键,直到出现“Start Setup Menu”后在松开按键,按住F9键,进入到Boot Device Option”界面。然后选择“USB flash device”选项。
3、然后通过键盘上的上下键来选择“安装原版win7/win8(非ghost版)”选项,点击回车键,开始安装系统。
4、在“Windows7”界面中点击“下一步”、“现在安装”,然后勾选“我接受许可条款”,点击“下一步”。
5、在“自定义”界面中,选择“自定义:仅安装Windows高级)(C)”选项,点击【回车键】确定。选择选择系统盘C盘,点击【下一步】,接下来耐心等待安装过程。
6、系统安装完毕之后,电脑自动重新启动,就可以使用啦