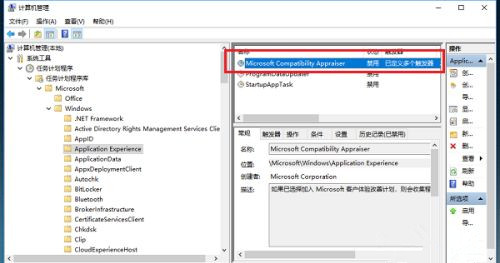Win10空闲时一直读写硬盘怎么办?Win10空闲时一直读写硬盘的解决方法
近期有很多小伙伴咨询小编Win10空闲时一直读写硬盘怎么办,接下来就让我们一起看一下Win10空闲时一直读写硬盘的解决方法吧,希望可以帮助到大家。
Win10空闲时一直读写硬盘怎么办?Win10空闲时一直读写硬盘的解决方法
1、首先打开运行功能,通过【win+R】快捷键打开,打开的运行窗口中输入services.msc点击确定,如图所示。
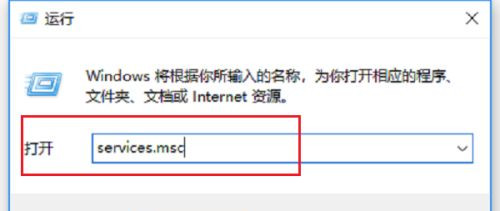
2、然后在打开的win10服务页面中,在列表中找到superfetch服务,进行双击打开,如图所示。
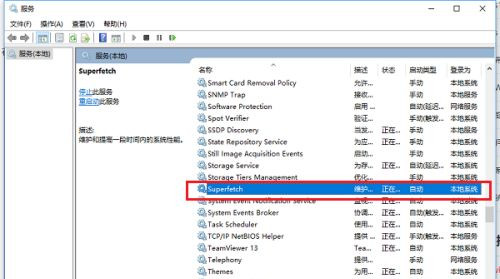
3、在打开的页面中,进入到superfetch服务属性界面之后,然后将启动类型设置为禁用,服务状态停止后,然后点击确定保障设置,如图所示。
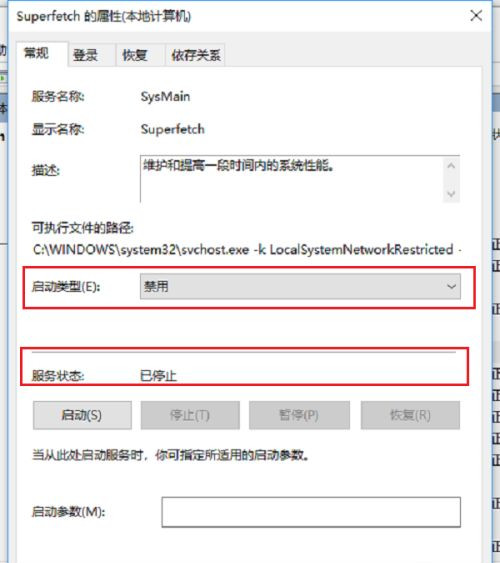
4、禁用superfetch服务之后,点击做梦的此电脑,然后选择管理打开,如图所示。
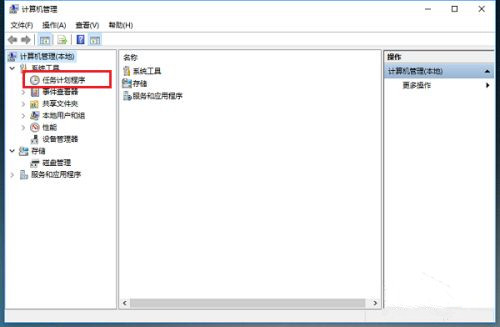
5、在打开的计算机管理页面,依次点击计算机管理/系统工具/任务计划程序/任务计划程序库/Microsoft/Windows/Application Experience/Application Experience,如图所示。
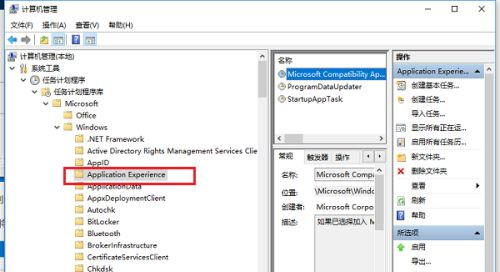
6、然后在Application Experience右侧找到 Microsoft Compatibility Appraiser鼠标右键将其禁用即可,如图所示。