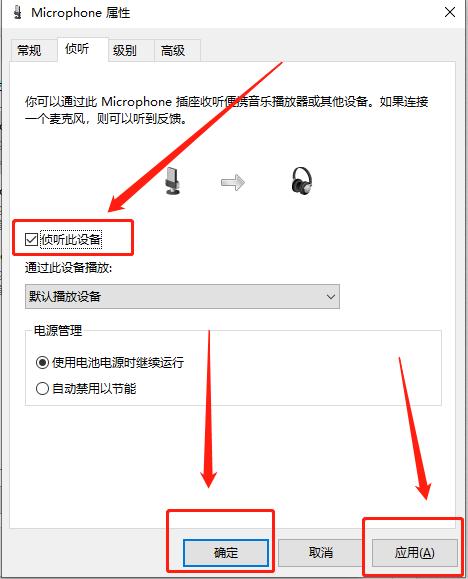Win10麦克风自动调节音量怎么关闭?Win10麦克风自动调节音量的关闭方法
有很多朋友还不知道Win10麦克风自动调节音量怎么关闭,所以下面小编就讲解了Win10麦克风自动调节音量的关闭方法,有需要的小伙伴赶紧来看一下吧,相信对大家一定会有所帮助哦。
Win10麦克风自动调节音量怎么关闭?Win10麦克风自动调节音量的关闭方法
1、首先鼠标右击电脑右下角的【音量】图标,然后在出现的下拉列表里点击【声音】,如图所示。
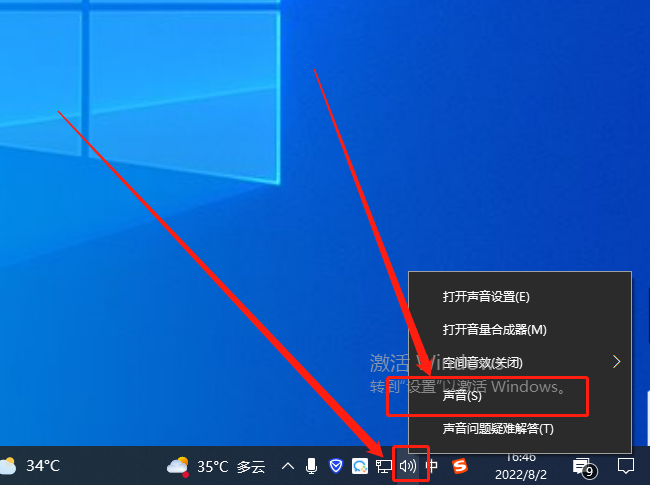
2、进入之后点击页面上方的【录制】,如图所示。
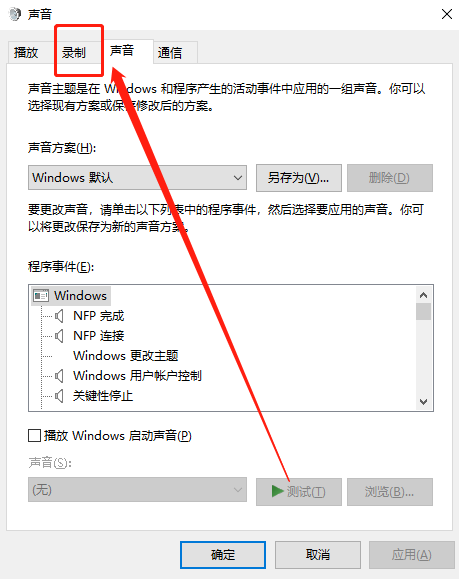
3、点击第一个【麦克风】选项,然后在点击右下角的【属性】进入,如图所示。
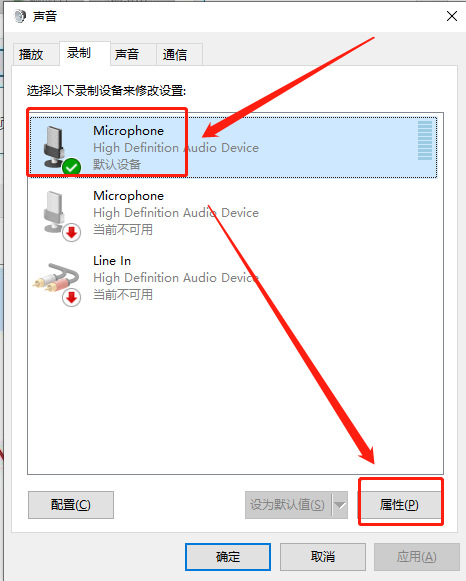
4、紧接着在点击页面上方的【级别】,如图所示。
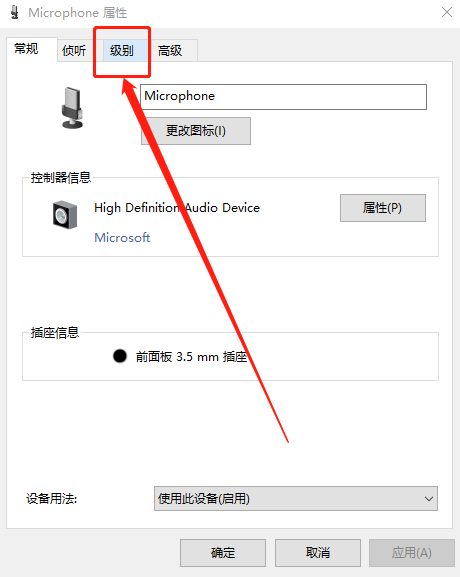
5、把页面下方的【麦克风加强】修改为【0】,然后在选择右下角的【确定】,如图所示。
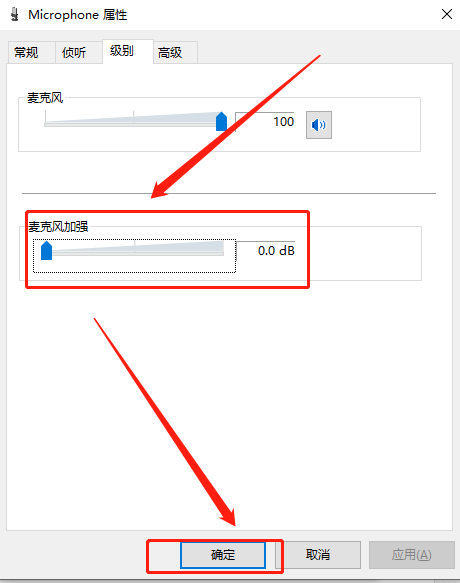
6、接着点击上面的【倾听】进入,然后把下面的【侦听此设备】勾选起来,最后点击右下角的【应用】和【确定】就可以了,如图所示。