Win10打印服务老是自动关闭怎么办?Win10打印服务老是自动关闭的解决方法
近期有很多小伙伴咨询小编Win10打印服务老是自动关闭怎么办,接下来就让我们一起学习一下Win10打印服务老是自动关闭的解决方法吧,希望可以帮助到大家。
Win10打印服务老是自动关闭怎么办?Win10打印服务老是自动关闭的解决方法
方法一:
1、按下win+R打开运行,输入:services.msc 点击确定打开服务,如图所示。
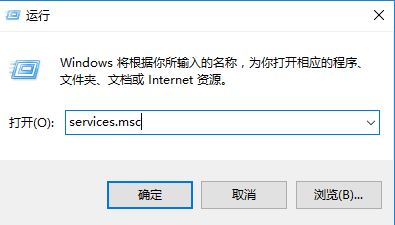
2、找到print spooler服务,单击右键将其停用,如图所示。
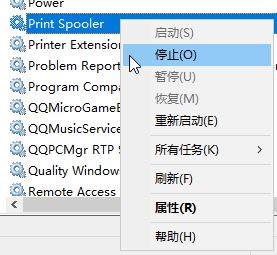
3、打开此电脑,依次打开:C:Windowssystem32spool 文件夹,将PRINTERS文件夹删除(提示权限的时候点击“是”即可),如图所示。
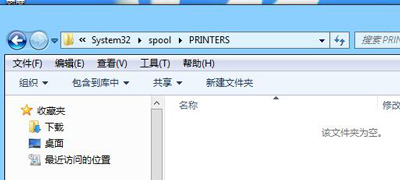
4、回到服务界面,启动Print Spooler服务即可,如图所示。
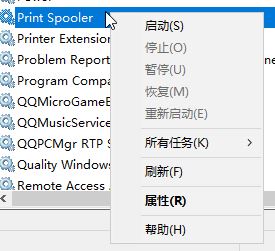
方法二:
1、开始->运行,输入regedit打开注册表编辑器,如图所示。
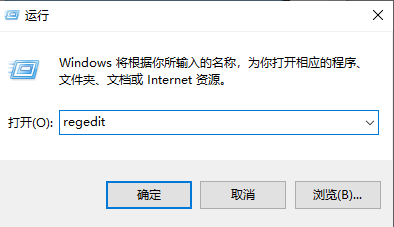
2.找到以下键值:
HKEY_LOCAL_MACHINESYSTEMCurrentControlSetServicesSpooler
选定Spooler这个文件夹,在右边窗口里找DependOnService这个键值
双击打开,里面多了个HTTP,把数据改为RPCSS,确定后退出注册表编辑器,重启计算机,如图所示。
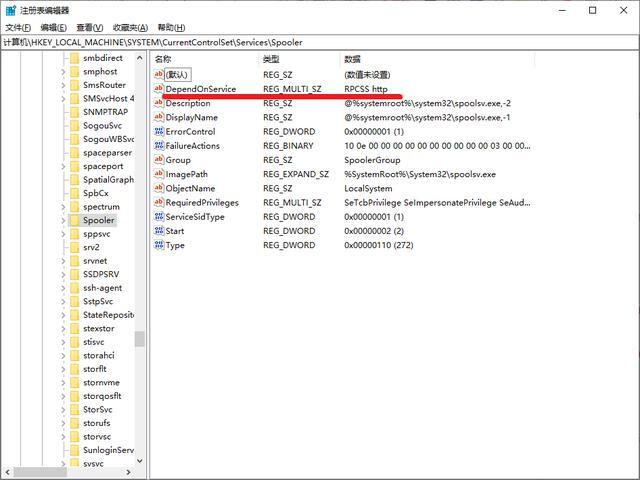
3.、发现在打印机选项里有许多的打印机,其中还有几个是PDF打印机,决定删除打印机里所有的多余的打印机,发现无权限删除。刷新后,所有打印机消失,再看“print spooler”又是是自动关闭。
4.进到系统盘system32目录下,进行如下操作
(1)删除 C:WINDOWSsystem32spoolPRINTERS 目录下的所有文件,因为正常的电脑此文件夹为空。
再次进入到注册表。
(2)点击运行,输入regedit,找到注册表编辑器,点击删除
HKEY_LOCAL_MACHINESYSTEMControlSetoo1ControlPrintPrinters
删除这下面的多余的打印机,再次进到打印机选项里,发现多余的打印机已经没有了,如图所示。
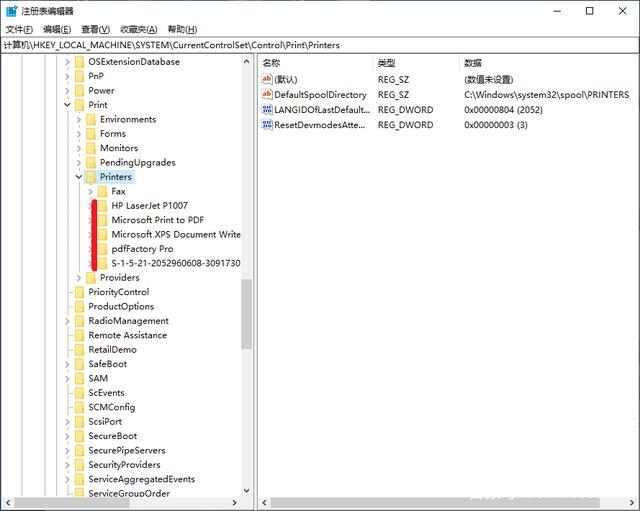
5.重启电脑,再次找到Print Spooler,发现其已启动。
6.重新安装网络打印机,设置成默认,打印,已经可以打印了。