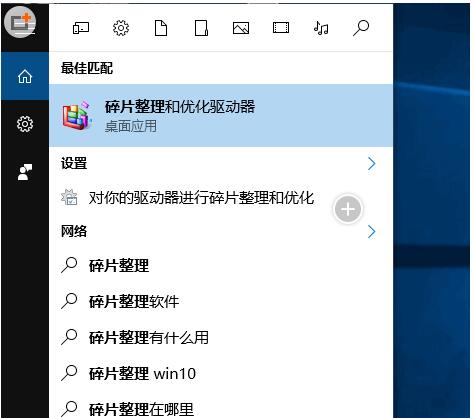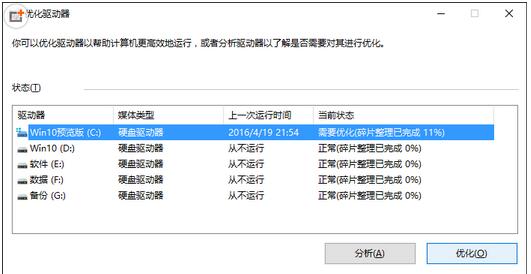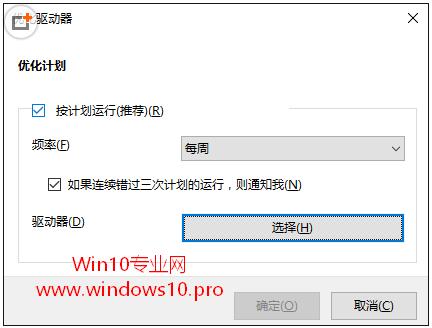Win10专业版碎片整理和优化驱动器工具的使用技巧
磁盘碎片整理,就是通过系统软件或者专业的磁盘碎片整理软件对电脑磁盘在长期使用过程中产生的碎片和凌乱文件重新整理,可提高电脑的整体性能和运行速度。
大家对Windows系统自带的“磁盘碎片整理”工具一定非常熟悉,到了Win10系统,这一工具已经进化为“碎片整理和优化驱动器”。除了传统的磁盘碎片整理功能,又增加了磁盘优化功能。这是因为如今SSD固态硬盘已经使用的越来越普遍,而固态硬盘是无需进行磁盘碎片整理的,但是却可以通过优化提升磁盘性能。下面Microsoft酋长分享一下如何打开Win10自带的“碎片整理和优化驱动器”工具,以及如何进行磁盘清理和优化操作。
打开“碎片整理和优化驱动器”工具
在Win10任务栏中的Cortana小娜搜索框中输入“碎片”二字就会自动在顶部的搜索结果显示“碎片整理和优化驱动器”桌面应用。如图:
点击即可打开“优化驱动器”窗口。如图:
“碎片整理和优化驱动器”工具使用方法
我们首先选中需要优化的磁盘分区,然后点击“分析”按钮,分析一下该磁盘分区是否需要进行碎片整理和优化操作。等待分析完成,如果显示“需要优化”,那就点击“优化”按钮执行操作即可。
PS:前面已经说了,SSD固态硬盘是无需进行磁盘碎片整理的,所以主要进行的是优化操作。因为省略了传统的耗时较长的磁盘碎片整理工作,所以优化所需的时间会大大缩短。反之,如果是机械硬盘,那么磁盘碎片整理工作就足够漫长,需要你耐心等待了。
设置定期自动优化磁盘
如果你经常忘记定期进行磁盘碎片整理和优化驱动器,那么可以设置一下定期自动优化,无需你再操心,系统即会自动优化驱动器。方法如下:
点击前面打开的“优化驱动器”窗口右下角的“更改设置”按钮,即会打开“优化计划”窗口。如图:
勾选“按计划运行”,然后设置自动优化频率,建议“每周”最好。然后在下面选择好需要自动进行优化的驱动器(磁盘分区)即可。
以上内容就是关于在Win10专业版下系统自带工具碎片整理和优化驱动器的使用技巧,一般家庭用户1个月整理一次,商业用户以及服务器半个月整理一次。但要根据碎片比例来考虑,如在windows7中,碎片超过10%,则需整理,否则不必。更多Win10教程请继续关注Win10系统之家!
关注windows10,锁定Win10之家(http://www.xitongtiandi.net/)