如何在Windows11中运行磁盘清理?Windows11运行磁盘清理方法
在 Windows 11 中,执行此操作所需的过程没有太多更改,因此如果您知道 Windows 10 中的情况,您会觉得很熟悉。尽管拥有更多空间总是有用的,但您现在可能不需要它。但是,如果您打算安装资源匮乏的应用程序或游戏,最好做好准备并释放尽可能多的空间。这里小编为大家带来Windows11运行磁盘清理方法,快来看看吧!
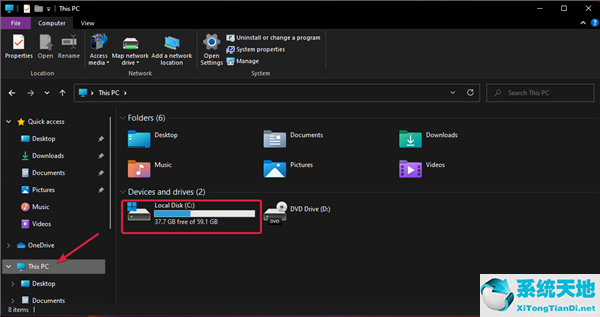
如何在 Windows 11 中执行磁盘清理?
1、使用驱动器属性选项。
按Windows键+E组合启动文件管理器。
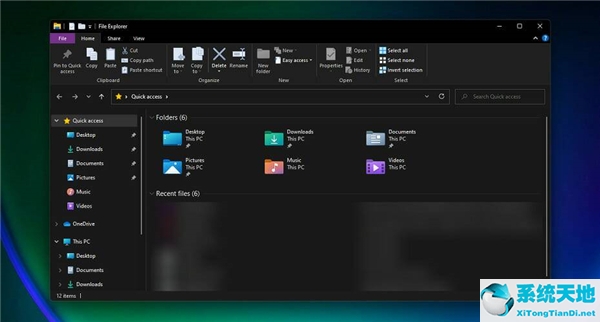
单击此电脑。
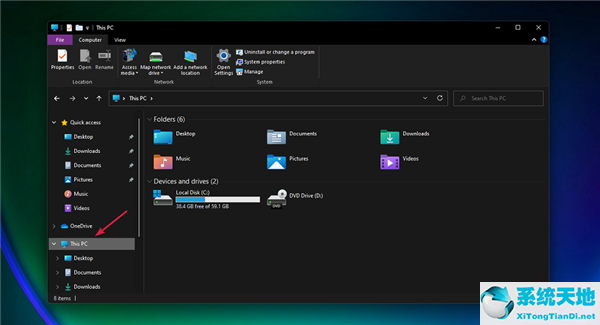
现在右键单击C:驱动器并从下拉菜单中选择属性。
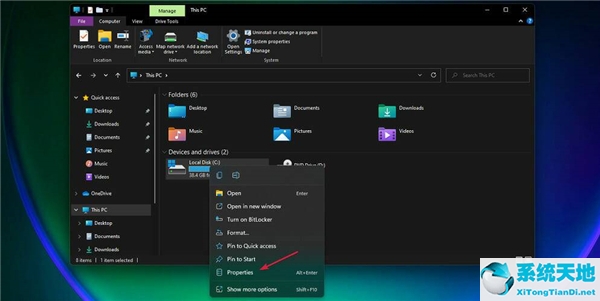
在常规选项卡中,单击磁盘清理以启动应用程序。
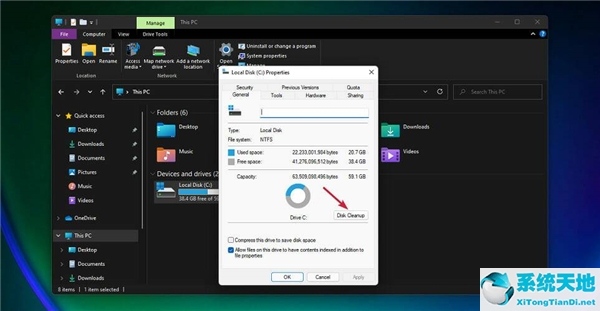
通过单击相应的框选择要删除的数据,然后单击 OK。
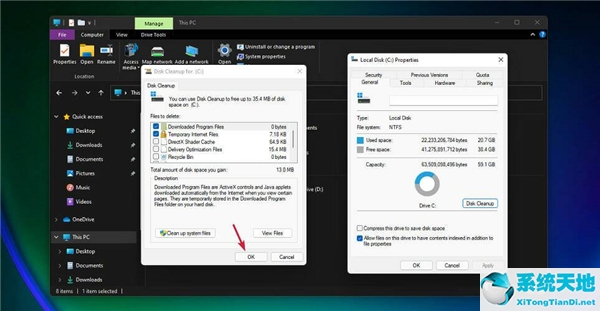
2、使用运行清理磁盘
按 键盘上的 Windows + R快捷键启动Run。
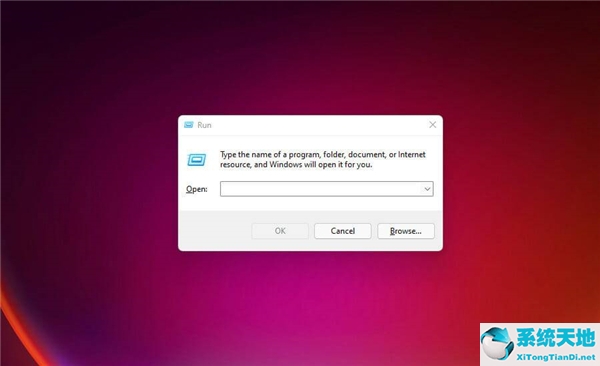
键入以下行并按Enter运行它:cleanmgr /VERYLOWDISK
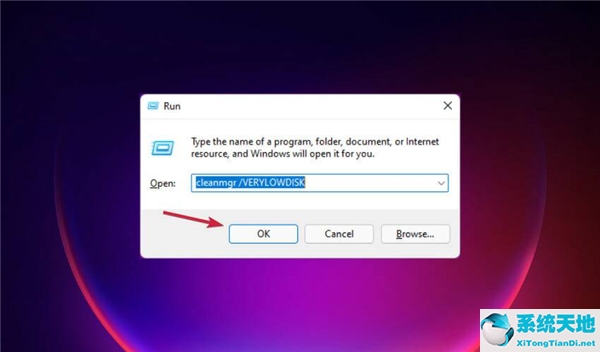
命令运行后,您将收到一份报告,说明您已设法释放了多少空间。
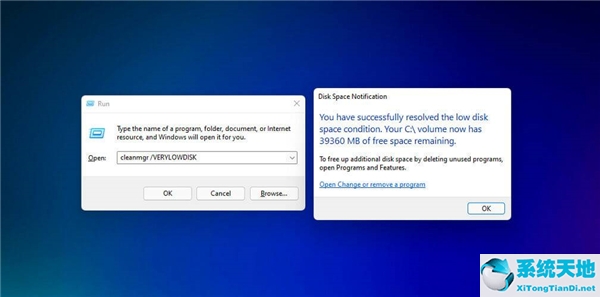
您还可以使用以下命令来清理磁盘,但与我们上述步骤中提供的命令相比,它擦除的数据更少:cleanmgr /LOWDISK
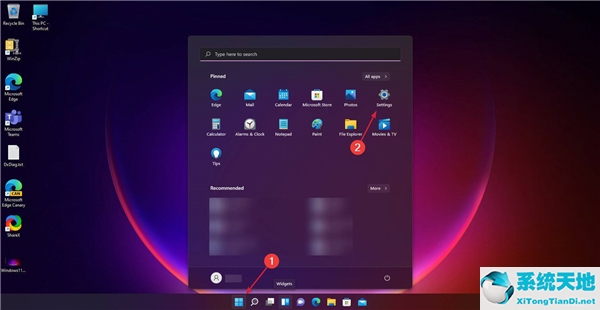
如果要选择要清理的文件,请使用此行,然后按 Enter 运行它:cleanmgr /sageset:1
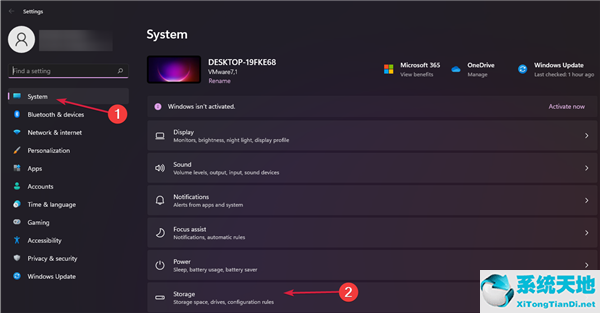
它将启动磁盘清理实用程序,并选中最少的选项,但您可以从菜单中单击所需的框。
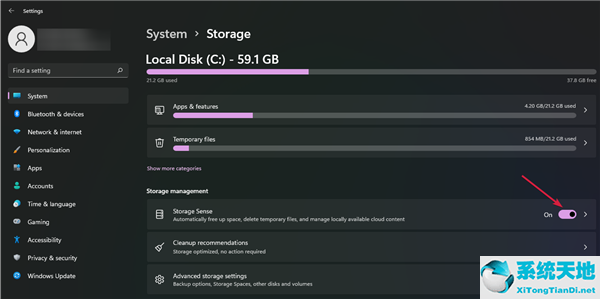
3、启用存储感知
单击Windows按钮并选择Settings。
从右侧访问System选项并选择Storage。
现在将Storage Sense按钮切换为On。
如果您进一步单击Storage Sense选项,您将能够对其进行配置。默认情况下,该功能将在磁盘空间不足的情况下开始清理不必要的文件。您可以通过单击“运行存储感知”菜单来更改它。
为您选择正确的选项以自动执行操作。您可以从三种设置中进行选择:每天、每周或每月。
Storage Sense 是您在 Windows 10 中也可以找到的自动清理选项。如果您不设置它,它只会在您的磁盘空间不足时触发。
但是,如果您按照上述步骤操作,您将能够将其配置为在所需的时间间隔内启动,这样您就无需再次手动执行此操作。
4、只删除临时文件
按Windows+R键启动运行应用程序。
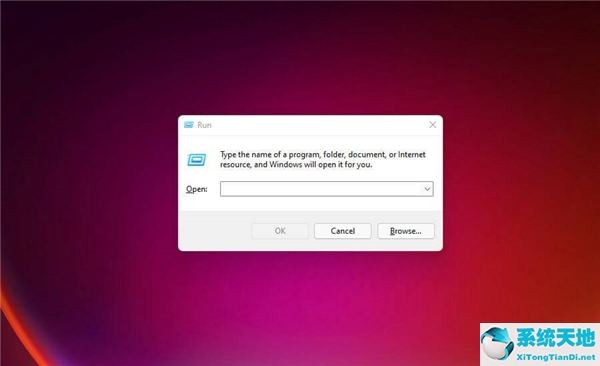
键入以下命令并按Enter或单击“确定”:%tmp%
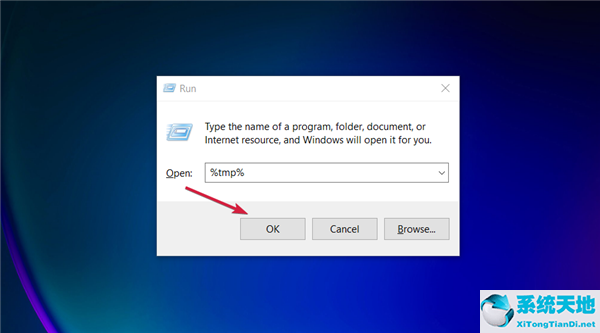
该操作将打开一个文件管理器应用程序,其中包含您 PC 上Temp文件夹的内容。
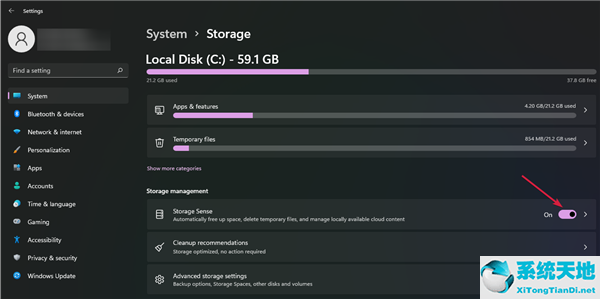
按Ctrl+A快捷方式选择所有文件和文件夹,然后右键单击它们并选择“删除”选项(bin 图标)。您也可以Delete在选择文件后按键盘上的键。
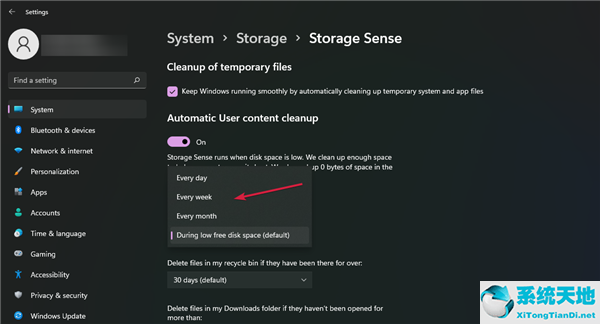
如果您还没有准备好使用磁盘清理应用程序执行批量删除操作,您只需从 PC 上的 Temp 文件夹中删除垃圾文件即可。
如何增加 PC 上的驱动器空间?
您可能会遇到驱动器空间不足但已删除所有不必要的文件、文件夹或程序的情况。
但是,您可以使用几个选项来增加可用空间。
➡扩展您的系统分区
这是一个高级过程,因此请确保在开始之前备份驱动器上的数据。
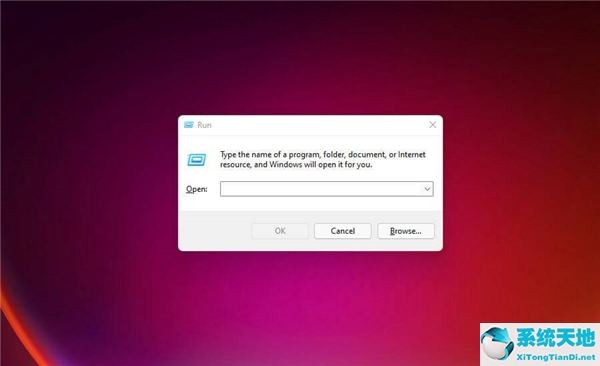
单击任务栏中的Windows 搜索图标,键入create 和 format,然后从结果中单击Create and format hard disk partitions。
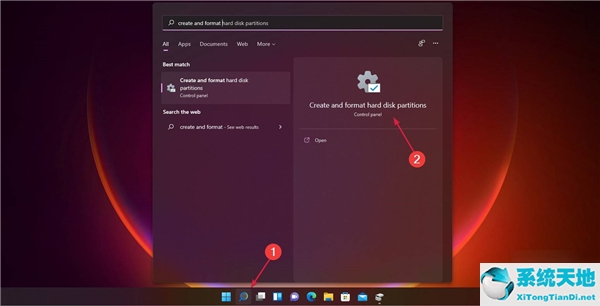
右键单击非系统分区并从菜单中选择删除卷。请注意,此操作将删除该分区中的所有数据。另外,请确保不要选择系统分区。
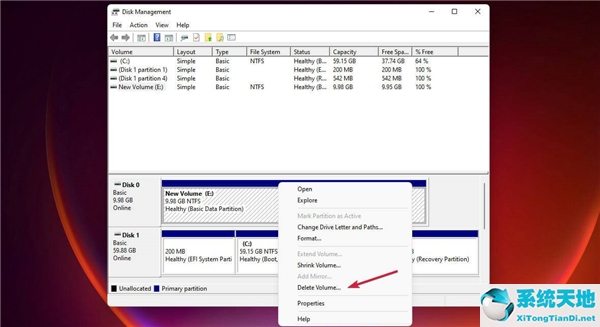
现在右键单击您的系统分区(通常是C:分区)并选择扩展卷选项。
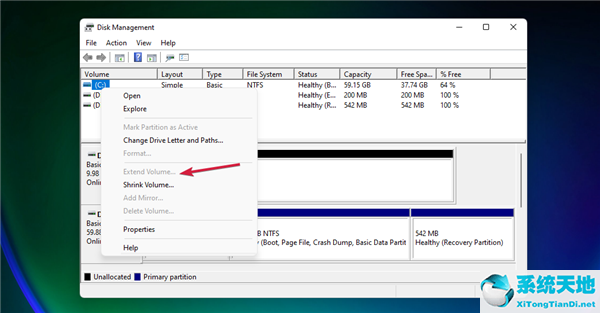
Windows 会自动将所有可用空间分配给您选择的系统驱动器,从而增加其空间量。
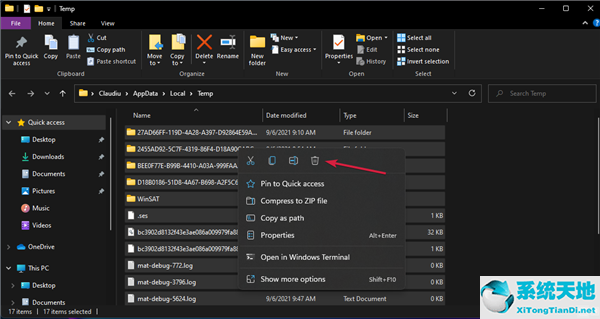
如果您的驱动器上有更多分区,您可以删除现有的非系统分区来实现您的目标。
➡升级您的 PC 或购买外置驱动器
最终,如果其他方法都不起作用并且您需要更多空间,您只能选择在您的 PC 上安装新的内部或外部驱动器。
我们有一个很好的列表,包括最好的带有 USB-C 连接的外部 SSD 驱动器,它不仅可以解决空间问题,而且比 HDD 快得多。
如果您尝试安装或运行要求更高的应用程序,驱动器空间可能会出现问题,而磁盘清理是释放一些有用空间的第一个也是最方便的选项。
您清理的驱动器空间量取决于您安装了多少应用程序以及您使用 PC 的时间。
但是,除了运行磁盘清理应用程序之外,您还可以手动卸载一些不再使用的旧应用程序。