如何使用和自定义Windows11快速设置菜单?
在Windows10中,当您单击右下角的通知区域图标时,它会打开操作中心。它具有方便的快速访问图标,用于显示大量常用的Windows设置,例如蓝牙、飞行模式等。但是,Windows10操作中心功能有点笨重。微软已经在Windows11中更换了它,将操作中心变成了快速设置菜单。
Windows11快捷菜单如何工作?
快速设置与操作中心非常相似。您仍然可以通过任务栏访问设置,尽管您现在单击状态图标(Wi-Fi、电池、扬声器等)而不是通知中心图标。此外,操作中心快捷方式Win+A现在可以打开快速设置菜单。
Windows11快捷菜单中的默认选项包括Wi-Fi连接、蓝牙连接、对焦辅助、飞行模式、辅助功能和投射。选择一个选项以将其打开或关闭。对于Wi-Fi按钮,它将连接到之前的Wi-Fi连接,同样,蓝牙图标将连接到任何可用的硬件。
在快速菜单的底部,您还会找到音量和亮度滑块。

一些菜单也打开子菜单。例如,选择“辅助功能”会显示更多选项,例如“放大镜”、“讲述人”等。同样,选择Wi-Fi菜单将打开Wi-Fi连接选项,允许您选择不同的Wi-Fi连接。
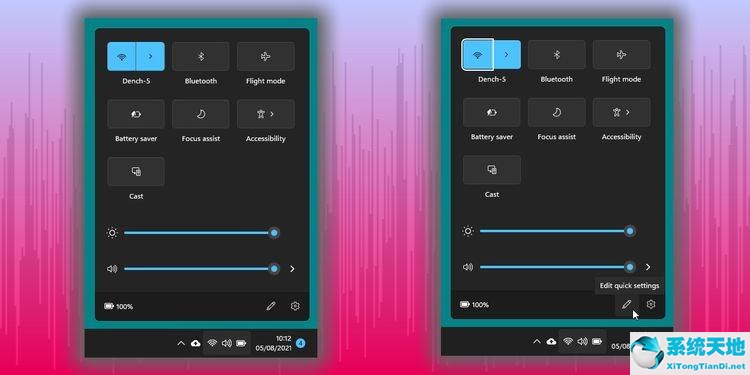
如何自定义Windows11快捷菜单?
自定义快速菜单是一个简单的过程。
打开快捷菜单。
选择铅笔图标。
点击添加按钮。
从快速菜单设置中选择。
选项包括:
键盘布局
移动热点
附近分享
小夜灯
项目
旋转锁定
连接
对于您选择的每个快速菜单选项,菜单将自动展开。
或者,您也可以使用铅笔图标从快速菜单中删除设置。
打开快捷菜单。
点击铅笔图标。
点击大头针图标以删除快速菜单设置。
删除设置后,您会在快速菜单选项列表中找到它(如果您想将其重新添加到列表中)。
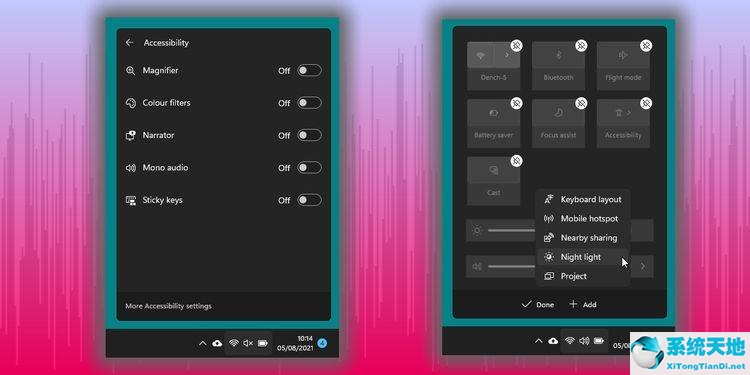
Windows11快速菜单是否比操作中心更好?
是的,总体而言,QuickMenu比老化的ActionCenter更好。Windows11光滑的弧形窗口和快速加载菜单意味着快速菜单位于操作中心之外。
公平地说,它们非常相似,尽管快速菜单现在将子菜单带到桌面以便于访问。以前,这些菜单只能在Windows设置应用程序中访问,这是一个明显的好处。
将快速菜单及其设置与Windows通知分开也是一项改进,可在您进行设置时节省屏幕空间。因此,快速菜单是更广泛的通知和快速访问日历改革的一部分。这些菜单中的每一个现在都显示为自己的功能,而不是捆绑到一个大面板中。
Windows11已启动并具有新功能
尽管Windows11快速菜单只是一个小小的改进,但它是使新操作系统更易于使用的又一步,并且在此过程中更具视觉吸引力。