微星笔记本怎么升级Win11 微星笔记本升级Win11详细教程
微星笔记本怎么升级Win11系统?Win11是一款由微软在6月24日发布的新版本操作系统,它相较于Win10来说做出了很多的改变,任务栏和开始菜单居中,并且widgets还汇集了日历、天气和新闻等内容。运用了全新升级技术应用,对系统进行优化和升级,大幅度的强化系统的兼容性和稳定性。下面为大家带来微星笔记本生机Win11系统的教程。

Win11系统新特点
1、全新的安装界面
作为新一代的WIndows,新系统的安装界面也截然不同,不仅在界面上更加美观,同时也在一定程度上简化了设置,给人耳目一新的感觉。
2、新的UI风格
Windows 11整体的UI风格更加圆润,一改过去Windows 10的棱角分明,大量使用肉眼可见的圆角,包括右键菜单、资源管理器、设置界面、开始菜单等,由于这只是泄露的预览版,圆角风格可能并未做到全部统一,但这样的改变我个是人蛮喜欢的。
3、新的图标
在之前曝光的WIndows 10太阳谷更新中,微软更新了大量的重新设计的图标,此次直接集成在了Windows 11中,最明显的就是资源管理器中的文件夹图标。
不光是图标经过重新设计,在细节上也有略微的调整,在目录中以列表样式查看文件夹,文件夹之间的间隔更大,看起来不那么拥挤~
4、全新的开始菜单和任务栏
Windoiws 11最显而易见的变化就是开始菜单和任务栏的变化,似乎微软特别注重开始菜单的UI设计,从早前的Win7经典菜单到Win10的磁贴风格菜单,近几年这一块地方总是不断调整,但总体都是在继承上一代大体风格下的调整,而到了这新一代的Windows 11,开始菜单完全变样。
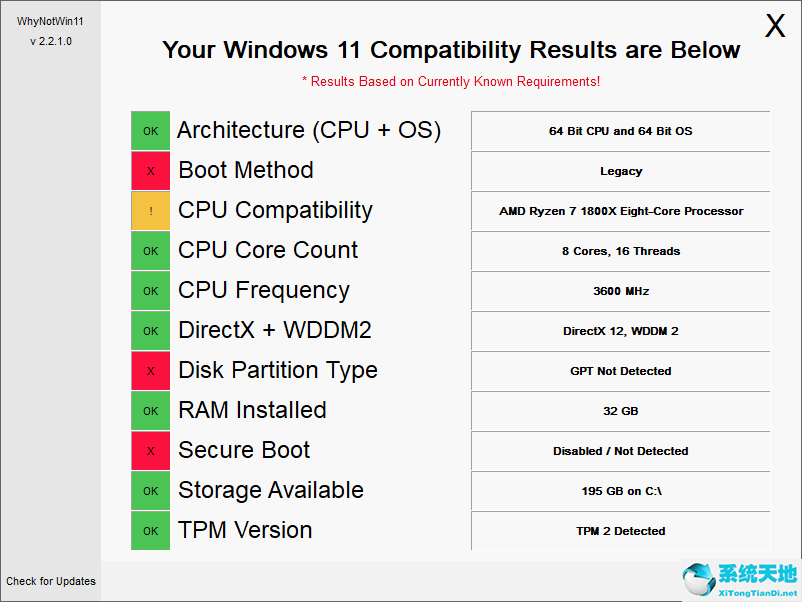
一、安装Win11之前的检测工作
下载【pc health check】检测软件,看一看我们是否满足win11的升级要求。
Windows11最低配置要求:
1、处理器:1GHz或更快的支持 64 位的处理器(双核或多核)或系统单芯片(SoC)。
2、内存:4GB。
3、可用硬盘空间:64GB或更大的存储设备。
4、图形卡:支持 DirectX 12或更高版本,支持WDDM 2.0驱动程序。
5、支持UEFI安全启动。
6、受信任的平台模块(TPM)版本 2.0。
7、显示器:对角线长大于 9 英寸的高清(720p)显示屏,每个颜色通道为8位。
相关阅读:Win11怎么升级TPM Win11没有TPM怎么升级
二、开始安装Win11系统镜像
下载【Win11镜像】
在安装系统前,请注意备份C盘上的重要数据,系统重装会重置C盘,建议提前转移个人资料并备份硬件驱动。
1、关闭电脑中的各种杀毒软件,否则容易出现安装失败。
2、下载本站系统iso文件,并把iso文件解压到D盘或者其他盘,切记不能解压在桌面或解压在系统盘C盘。
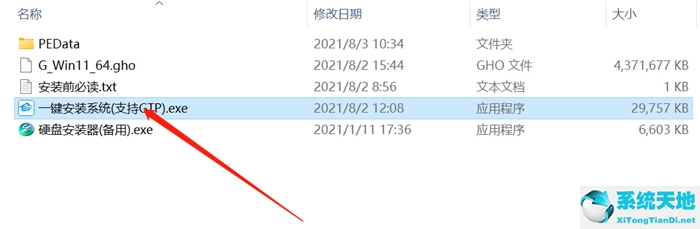
3、点击【一键安装系统(GTP).exe】之后,全程自动安装。
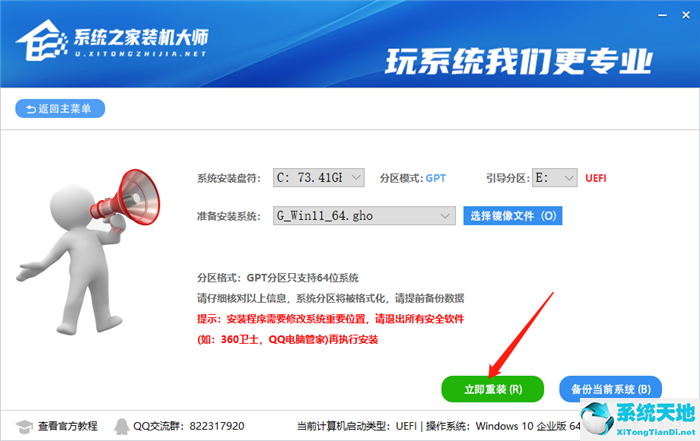
4、点击【立即重装】就进入到我们的系统安装中。
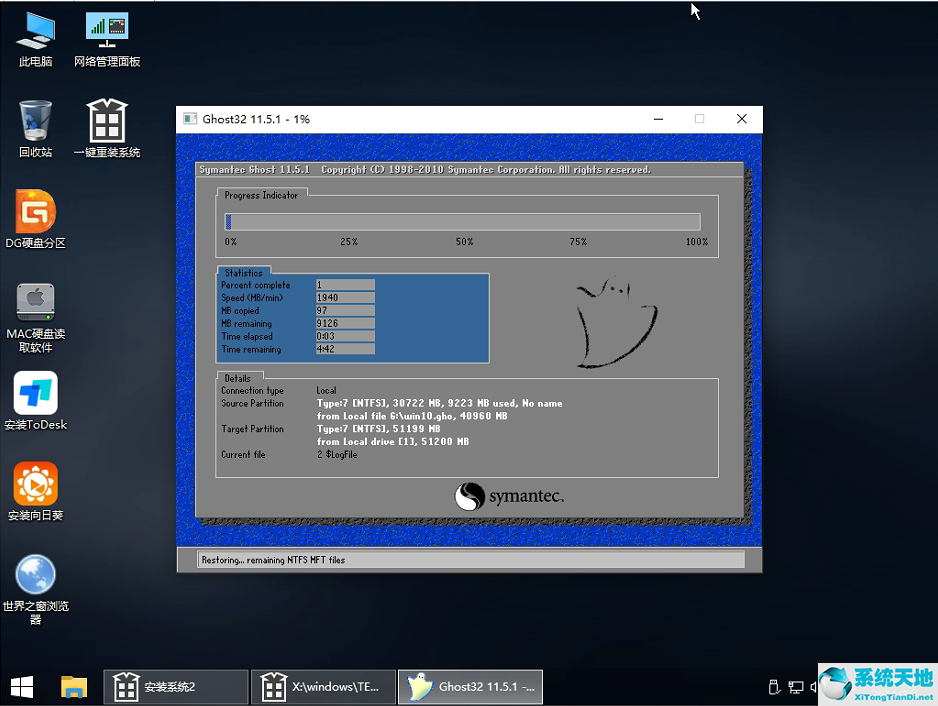
5、静静等待系统自动安装完毕。
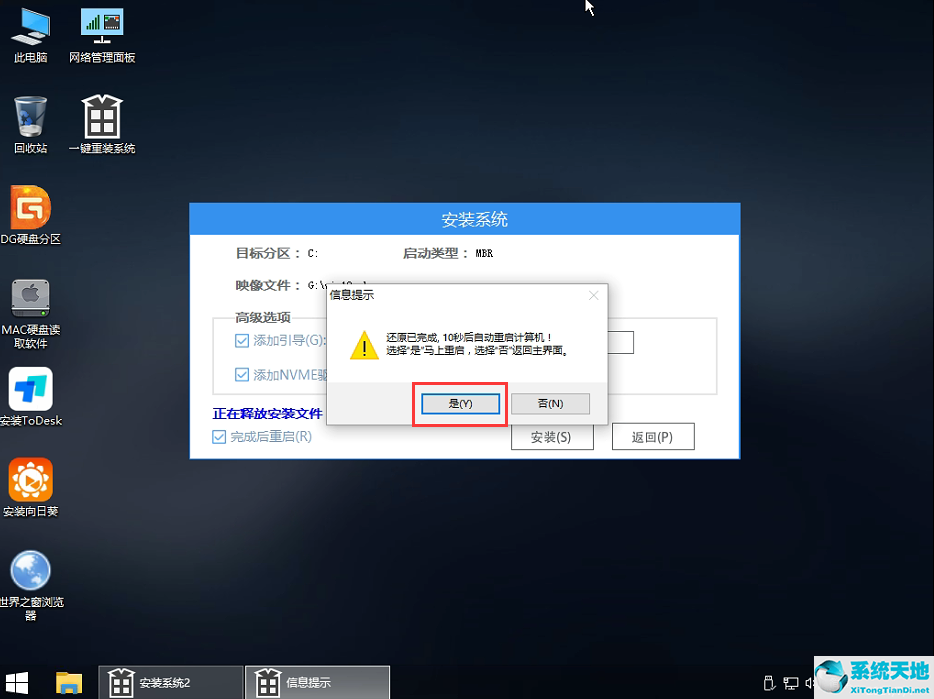
6、重启电脑系统,Win11系统就已经安装好了!
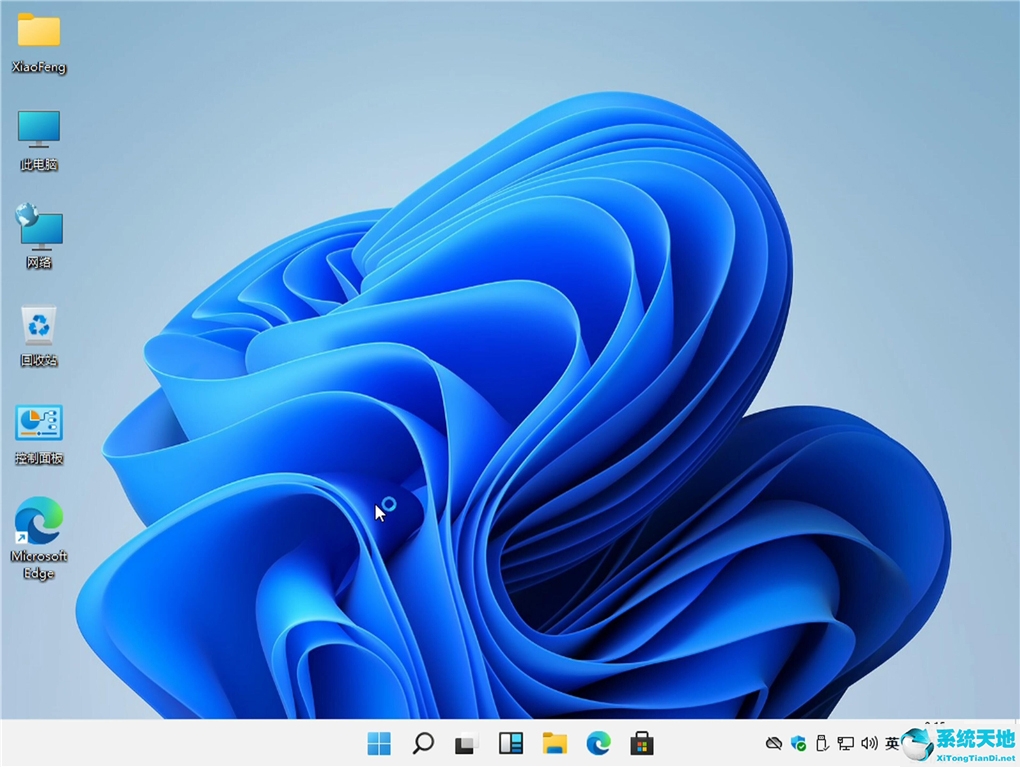
以上就是小编为大家带来的微星笔记本怎么升级到Win11系统的详细教程了,更多有关Win11系统的资讯和教程请关注系统之家。