如何在Windows11上安装适用于Linux的Windows子系统?
如何在Windows11上安装适用于Linux的Windows子系统?适用于Linux的Windows子系统(WSL)可让您在Windows11PC上运行Linux软件。启用WSL后,Windows将安装定制的Linux内核。然后,您可以安装Ubuntu或您选择的其他Linux发行版。
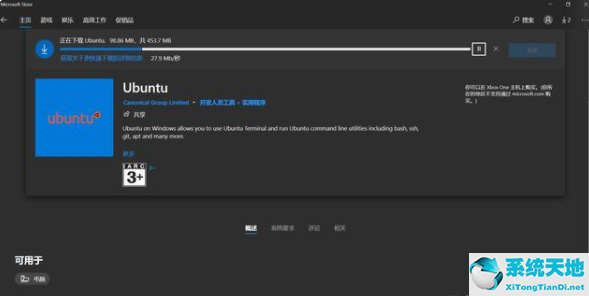
•WSL如何在Windows11上工作
您可以在所有版本的Windows11上启用适用于Linux的Windows子系统(WSL),甚至是Windows11Home。(您也可以在Windows10上安装WSL。)
与Windows10的最新版本一样,Windows11使用WSL2。第二个版本经过重新设计,并在Hyper-V管理程序中运行完整的Linux内核以提高兼容性。当您启用该功能时,Windows11会下载它在后台运行的Microsoft构建的Linux内核。WindowsUpdate保持内核更新。(如果您愿意,也可以使用自己的自定义Linux内核。)
要使用WSL,您需要安装Linux发行版。默认情况下,WSL安装Ubuntu。这将使您可以使用Bashshell或您选择的任何其他命令行shell访问完整的Ubuntu命令行环境。
您也可以在Windows11附带的Windows终端应用程序中访问您的Linuxshell环境。
您还可以开箱即用地运行图形Linux应用程序(只需在Linux命令行环境中安装它们并运行命令。)。Windows11还支持通过GPU访问运行Linux应用程序,使GPU加速的Linux计算工作负载在Windows上运行良好。
•快速方法:使用命令安装WSL
微软在Windows11上使这个过程变得非常简单。您可以启用适用于Linux的Windows子系统并使用单个命令安装像Ubuntu这样的Linux发行版。
为此,您需要使用具有管理员权限的命令行窗口。我们将使用Windows终端执行此操作,但您也可以直接启动命令提示符。
要以管理员权限启动Windows终端,请右键单击任务栏上的“开始”按钮或按Windows+X并单击“Windows终端(管理员)”。(您也可以在开始菜单中找到Windows终端快捷方式——右键单击它并选择“以管理员身份运行”。)同意出现的用户帐户控制提示。
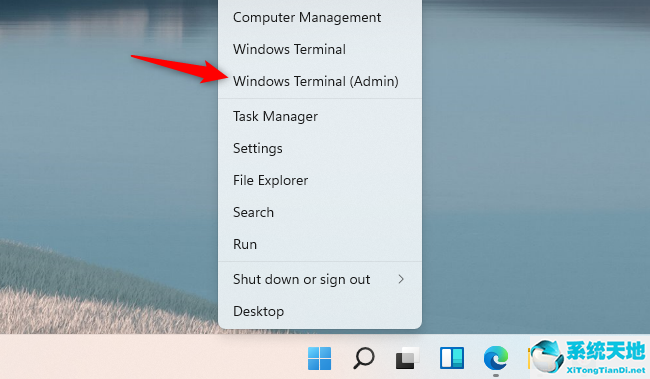
要启用适用于Linux的Windows子系统并安装默认发行版Ubuntu,只需运行以下命令:wsl--install
该过程完成后,Windows将要求您重新启动PC。重启你的电脑。完成后,您将能够使用您的Linux系统。(您可以右键单击“开始”菜单,然后单击“关机”或“注销”》“重新启动”以快速重新启动。)
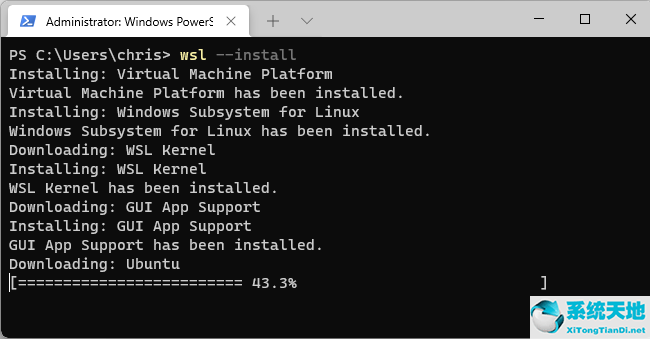
要列出其他可用的Linux发行版,请改为运行以下命令。这列出了(-l)在线可用的分发(-o)。wsl-l-o
您可以通过运行以下命令来安装您选择的Linux发行版,将“名称”替换为“名称”列中显示的Linux发行版名称:wsl--install-d名称
例如,要安装Debian而不是Ubuntu,您需要运行:wsl--install-dDebian
您还可以多次运行此命令以在您的系统上安装多个Linux发行版。
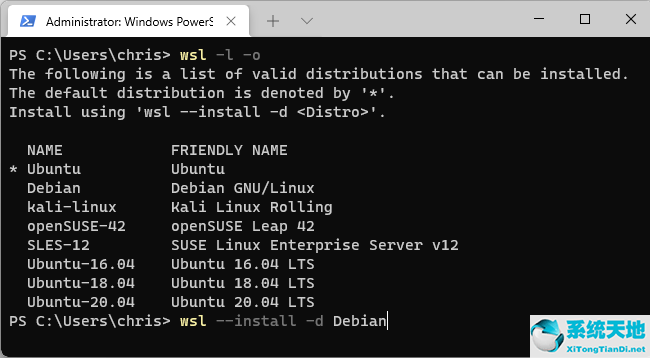
计算机重新启动后,您可以启动从“开始”菜单安装的Linux发行版。
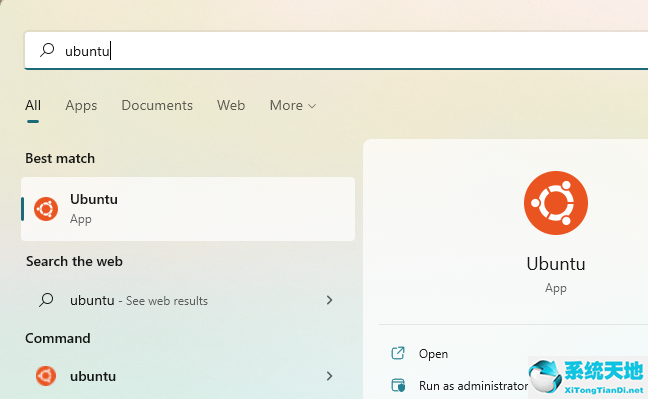
您还可以在Windows终端应用程序中找到它作为选项。单击选项卡栏上新选项卡“+”按钮右侧的向下箭头,然后选择您安装的Linux发行版。提示:如果在Windows终端中没有看到安装的Linux发行版,请先从“开始”菜单启动它。完成首次运行设置过程后,它将出现在此处。
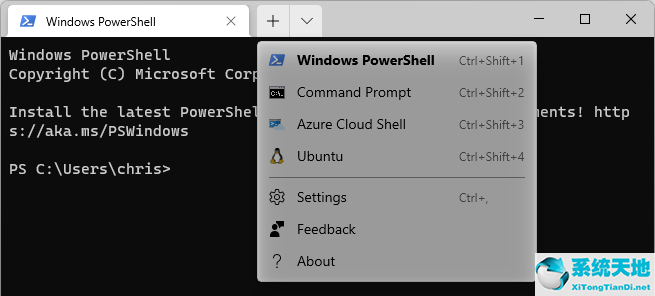
在此处启用“适用于Linux的Windows子系统”复选框,然后单击“确定”。系统将提示您重新启动计算机。现在,您可以像坐在PCLinux前一样使用Linuxshell,或者就好像您远程连接到运行Linux的服务器一样。你只需要知道Linux命令。
•缓慢的方式:启用WSL并安装发行版
您还可以以较旧的方式启用适用于Linux的Windows子系统(WSL)。这需要更多的点击,我们建议只运行上面的命令。
为此,请打开“开始”菜单并搜索“Windows功能”。(您可以按Windows键打开“开始”菜单并开始输入。)启动“打开或关闭Windows功能”快捷方式。
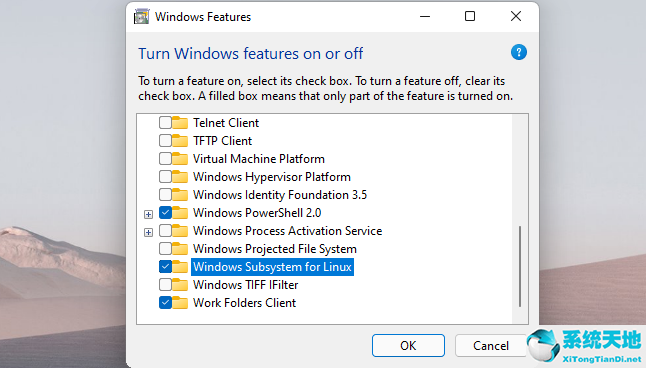
完成后,打开MicrosoftStore应用并搜索要使用的Linux发行版。例如,您可以搜索“Ubuntu”。
像安装任何其他应用程序一样安装您想要使用的Linux发行版(如Ubuntu)。只需单击其商店页面上的“安装”按钮。