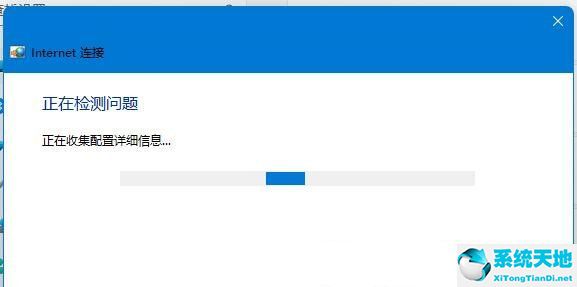Win11校园网无法连接怎么办?Win11校园网无法连接解决办法
如果遇到了Win11校园网无法连接这种情况,该怎么办呢?怎么小编就为大家带来了Win11校园网无法连接解决办法,有遇到相同情况的朋友赶快来看看本篇文章吧。
Win11校园网无法连接怎么办:
解决办法一:
1、首先,点击任务栏上的【开始图标】;

2、然后,点击打开,已固定应用下的【设置】;

3、接着,设置窗口,左侧点击【网络 & Internet】;

4、随后,找到并点击【高级网络设置(查看所有网络适配器,网络重置)】;
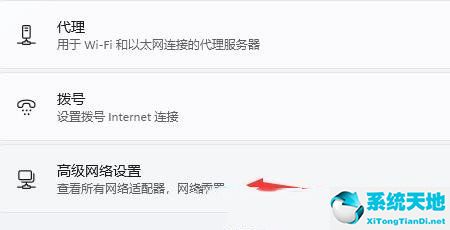
5、相关设置下,点击【更多网络适配器选项】;
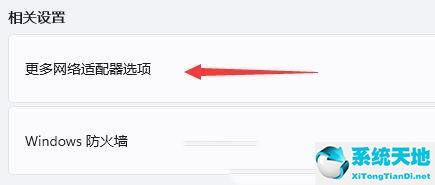
6、最后,选中我们正在连接的网络,点击上方的【诊断这个连接】即可。

解决办法二:
1、首先,按键盘上的【Win】键,或点击底部任务栏上的【开始图标】,然后在所有应用下,点击【设置】;

2、然后,在系统设置窗口,找到并点击打开【疑难解答(建议的疑难解答、首选项和历史记录)】;

3、急着,点击【其他疑难解答】;
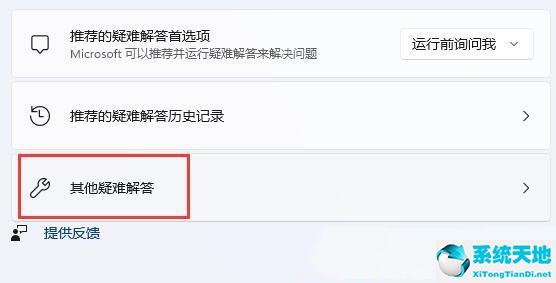
4、当前路径为:系统>疑难解答>其他疑难解答,点击【运行】最常用下的Internet 连接;
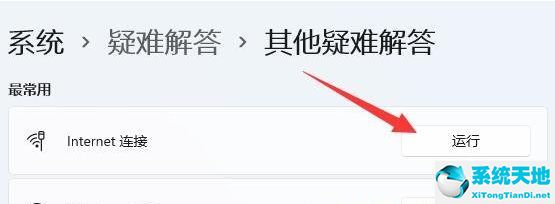
5、最后,Internet 连接会提示正在检测问题,检测出来问题,根据提示解决就可以了。