Win11更新后硬盘消失了怎么办?Win11更新后硬盘消失了解决办法
近日有不少小伙伴反映自己遇到了Win11更新后硬盘消失了这种情况,该怎么办呢?下面小编就为小伙伴们讲解一下关于Win11更新后硬盘消失了解决办法哦,希望可以帮助到各位小伙伴哦。
Win11更新后硬盘消失了怎么办:
解决办法一:
1、首先,右键我们的此电脑,打开“管理”。

2、接着,点开左边栏的“磁盘管理”。

3、然后,右键消失的硬盘,选择“更改驱动器好和路径”。

4、随后,点击左下角的“添加”。

5、再随便分配一个驱动器好,并点击“确定”。

6、最后,打开任务管理器,“重新启动”一下“资源管理器”就可以找回硬盘了。
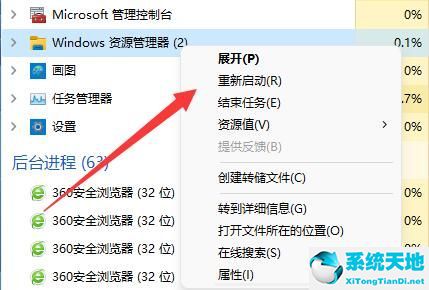
解决办法二:
1、如果在磁盘管理里也找不到消失的硬盘。
2、那么可能是安装win11的时候没有分盘,或选择了错误的格式。
3、那就需要重装一下win11系统,才可以将它找回来。