Win7系统下连接话筒后说话有回音咋办?
我们在Win7系统中进行语音聊天或者视频通话的时候,都是需要用到话筒来进行讲话的,可是有Win7系统用户使用话筒说话的时候,发现有很大的回音,听着很是烦人,那么要怎么解决这样的问题呢,接下来以Win7专业版系统为例,给大家讲解一下Win7系统下话筒说话有很大回音的具体解决方法吧。
1、右击桌面右下角的“喇叭”图标,点击“录音设备”;
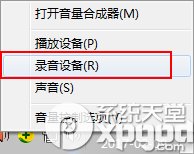
2、这时会出现一个“麦克风”设备,右击“麦克风”,点击“属性”;
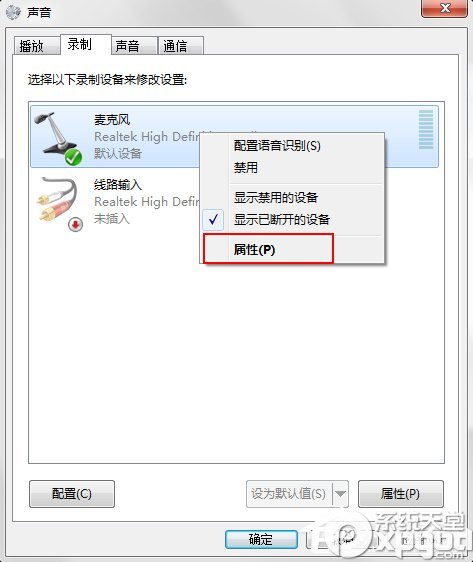
3、“麦克风属性”在“侦听”中,找到“侦听此设备”,若打钩,请把钩去掉;
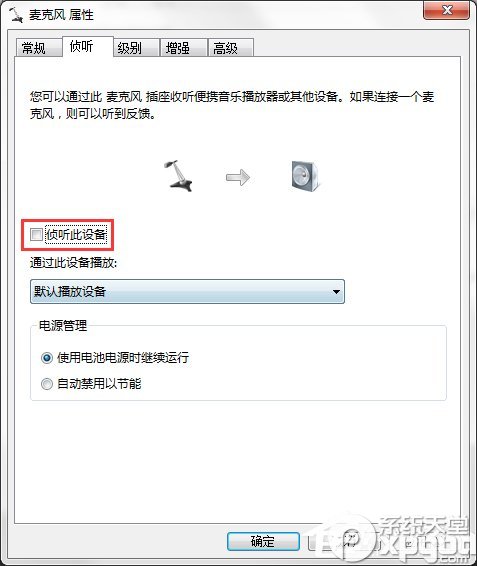
4、再点击“级别”,把“麦克风加强”调为0.0dB,可以适度调节麦克风音量。
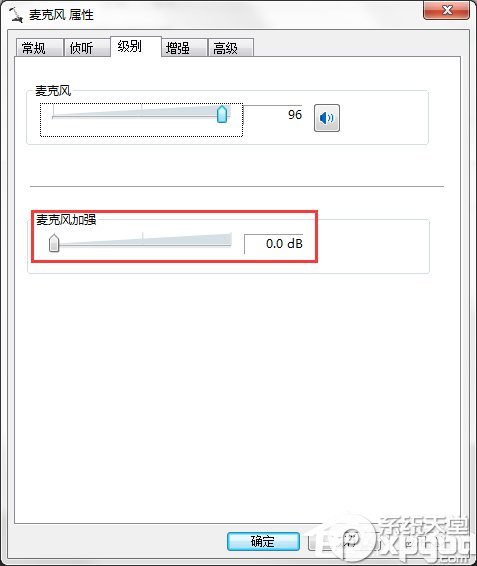
5、在“增强”中,选择“禁用所有声音效果”;
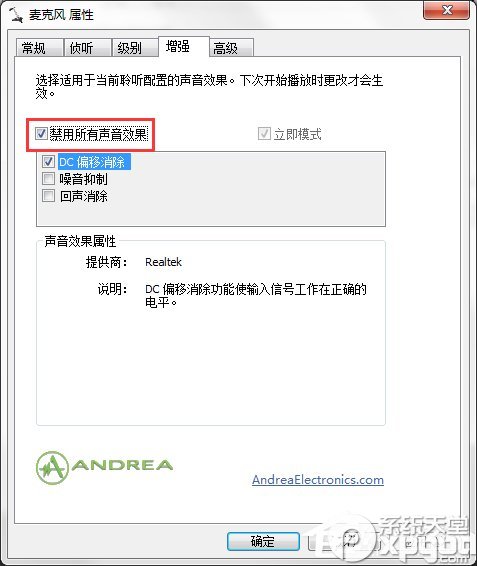
6、最后再在“高级”中,找到“独占模式”,在它下边有两个选项,全部打钩。分别是“允许应用程序独占控制该设备”“给与独占模式应用程序优先”。你还可以调下“默认格式”,如图所示:
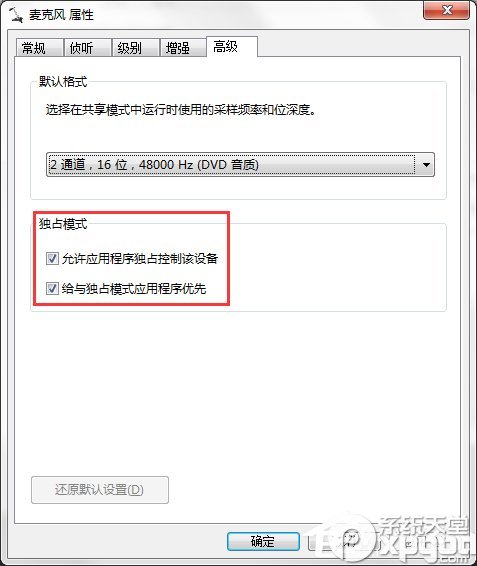
7、如果是使用QQ软件说话出现回音的按照下面的步骤进行设置下,若不是可以忽略:
在QQ主界面点击左下角齿轮状的“打开系统设置”图标,进入QQ “系统设置”,选择“音视频”中的“语音设置”;
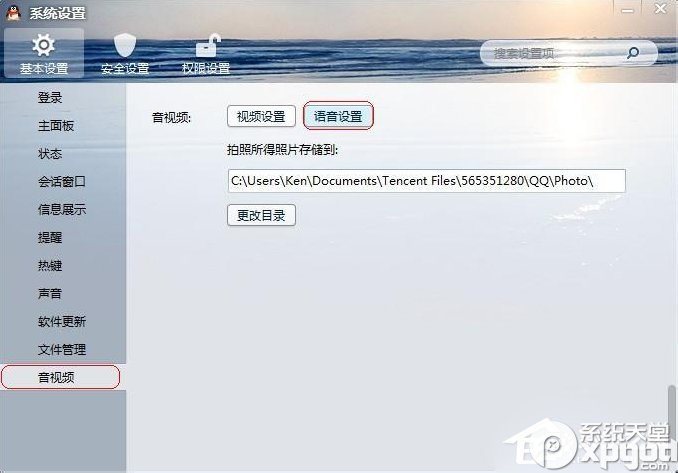
8、之后把语音设置“调节”下的“自动调节麦克风音量”以及“自动放大麦克风音量”方框内“钩去掉”;
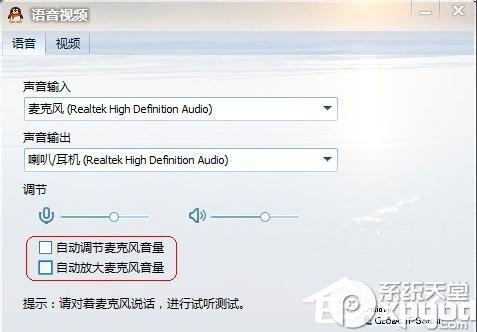
关于Win7系统下话筒说话有很大回音如何解决就跟大家介绍到这边了,如果你有碰到这样问题的用户们可以按照上面的方法来进行解决吧。