U盘怎么安装Win7 iso镜像系统文件
很多朋友不知道如何用u盘装win7系统,其实用u盘安装win7系统非常简单,只需在安装之前得先准备好一个5GB以上的U盘和win7 64位的操作系统的镜像文件(后缀名是*.iso)。然后下载系统之家PE把U盘制作成引导盘就可以进行u盘装系统win7 64位操作了。
U盘怎么安装iso系统文件
首先把u盘启动盘制作工具下载好,制作成功一个U盘启动盘。
制作成功后,我们要开始设置U盘启动盘。
将成功制作成功的U盘插入电脑的USB接口,重启电脑进入U盘装机大师启动盘,接着选择【03】启动Win8PE装机维护版(新机器)
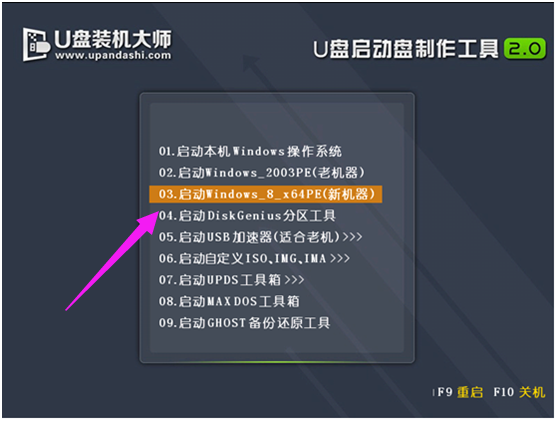
系统文件系统软件图解1
进入winPE系统桌面后,需要找到准备好的原版WIN7镜像文件,接着右击镜像文件把它加载成虚拟光驱。
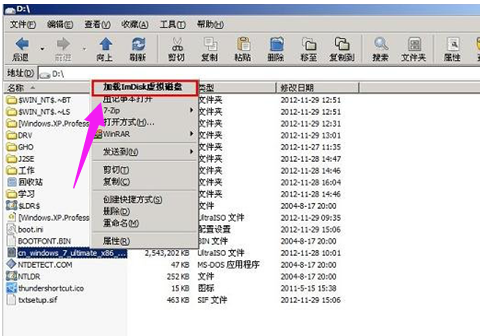
Win7 iso镜像系统图解2
需要注意的是,在加载虚拟磁盘符,是F,并点击确定选项。
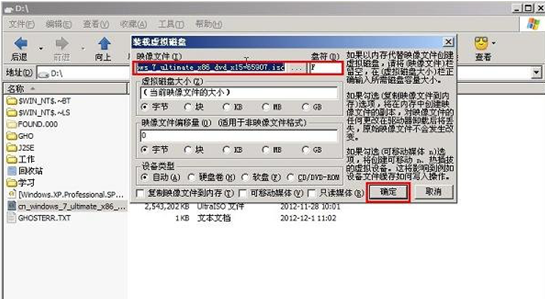
系统文件系统软件图解3
加载成功win7镜像文件后,就会看到一个类似于光驱的图标。
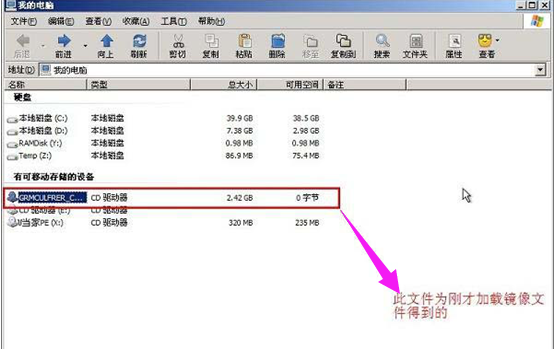
系统文件系统软件图解4
点击打开虚拟光驱,并在目录中找到“setup.exe”,接着双击运行它
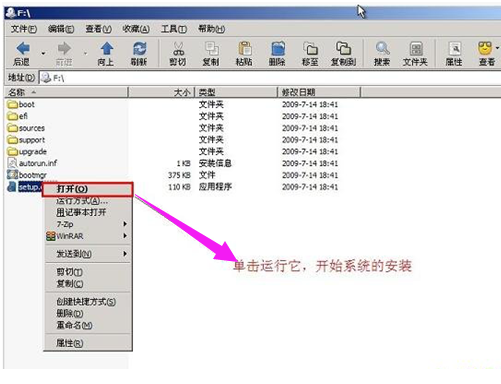
Win7 iso镜像系统图解5
运行setup.exe,就会看到win7安装界面。
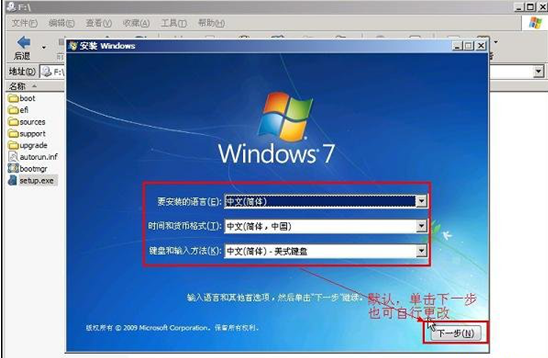
Win7 iso镜像系统图解6
点击“开始安装”选项,再进行win7系统的安装。

Win7 iso镜像系统图解7
勾选“我接受许可条款”,然后点击“下一步”选项。
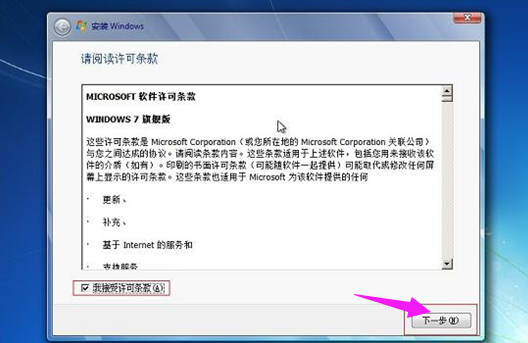
U盘系统软件图解8
在提示窗口中,我们选择“自定义”安装。
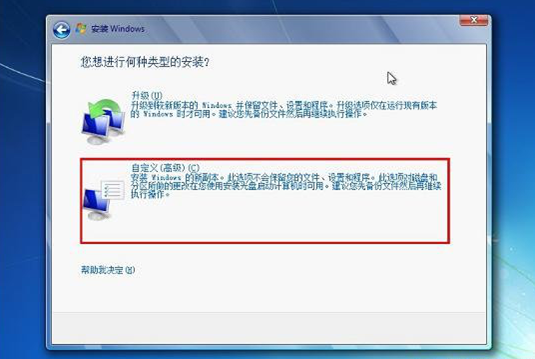
Win7 iso镜像系统图解9
选择系统安装路径了。
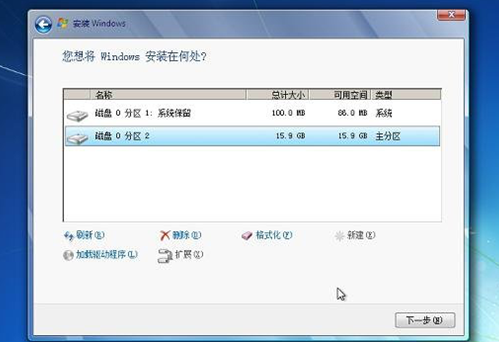
U盘系统软件图解10
只要输入计算机名称,我们随便写一个就可以了。直接点击“下一步”选项。
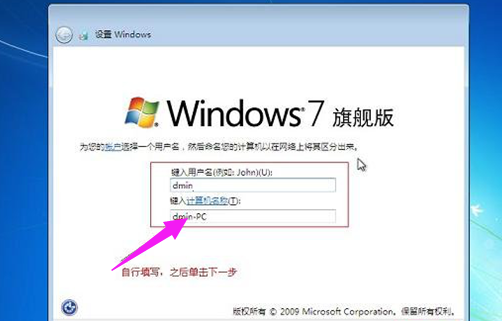
U盘系统软件图解11
输入我们事先准备好的密钥,再次点击“下一步” 。
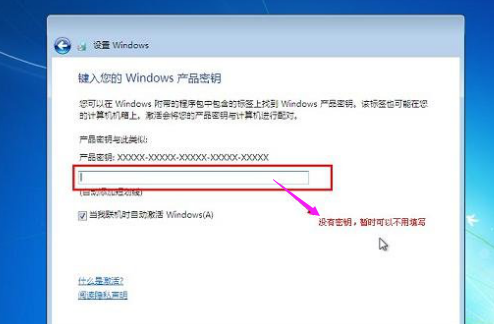
安装iso系统软件图解12
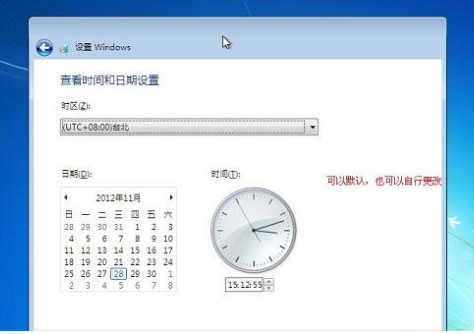
Win7 iso镜像系统图解13

U盘系统软件图解14
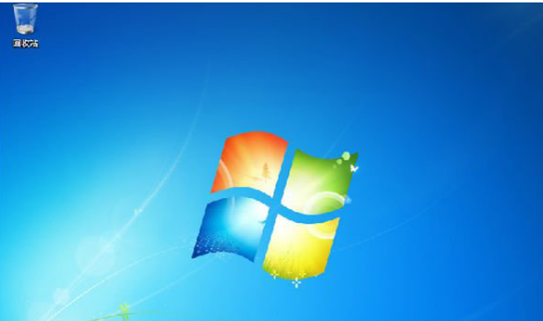
Win7 iso镜像系统图解15
相信聪明机智的网友们看完上面的教程以后,已经学会u盘装系统win7 64位的方法了。用u盘安装win7系统的方法非常的实用,当电脑蓝屏和黑屏的时候也可以使用。希望对大家有帮助。
其实大家也可以通过一键重装系统软件来重装系统,里面有多种系统可供选择。