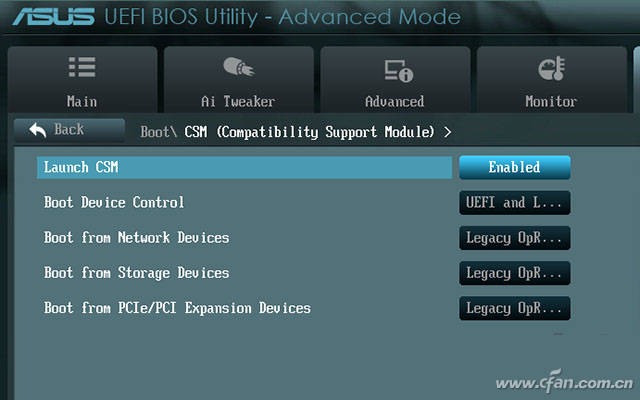第7代酷睿无法安装Win7系统咋办!
昨天有小伙伴在评论留言7代酷睿装不了Win7,评论回复有字数限制,小编今天就着重针对100/200系列主板安装Win7给大家推送一个教程,包括USB 3.0驱动和NVME驱动全部搞定,装Win7没有那难!

首先,下载Win7的原版镜像用于系统安装,注意选择自己需要的版本,小编推荐cn_windows_7_ultimate_with_sp1_x64_dvd_u_677408.iso这个版本(在https://msdn.itellyou.cn网站,依次进入“操作系统-windows7-中文简体”选择下载),下载完毕后将Win7的镜像文件挂载为光盘模式(Win8以上系统双击ISO文件或者用资源管理器打开即可,Win7系统需要虚拟光驱软件)。
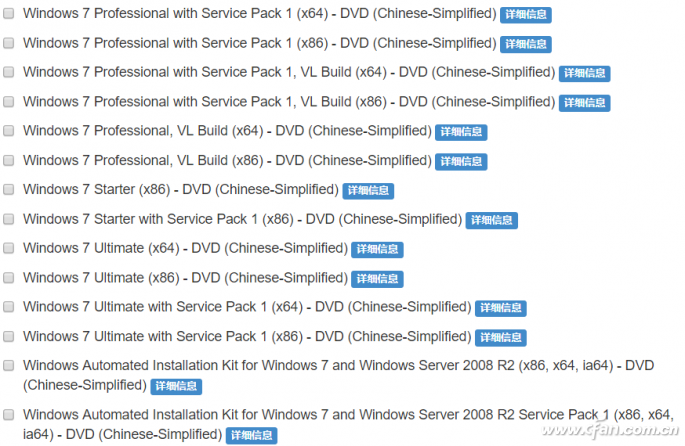
接着下载工具,其实不少主板厂商都有提供相关工具,小编这里使用ASUS EZ Installer(回复Win7镜像)举例(下载地址:https://pan.baidu.com/s/1smLajlN),下载完成后解压运行EZ Installer.exe,并选择“从Windows 7操作系统光盘至ISO文件”。
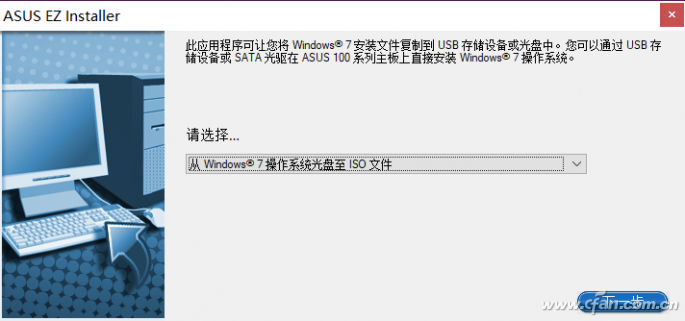
这时软件提示选择光盘原始文件,因为我们之前已经将镜像挂载为光盘了,所以这里自动识别。
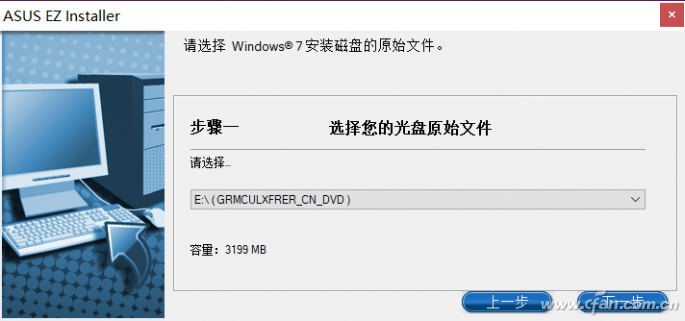
点击下一步,选择生成ISO镜像文件的目录,这里注意要和之前的Win7镜像区别开来,并且勾选“兼容模式”和“安装NVMe修复程序”,然后点击“下一步”创建集成驱动的新ISO镜像文件。
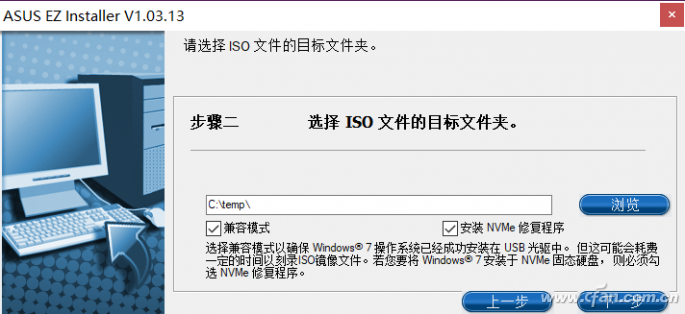
安装好准备制作成系统安装盘的U盘,下载UltraISO(百度搜索获得)并运行,点击文件夹图标(或者选择文件—打开),选中刚刚创建的ISO镜像文件,然后点击“启动—写入硬盘映像”。
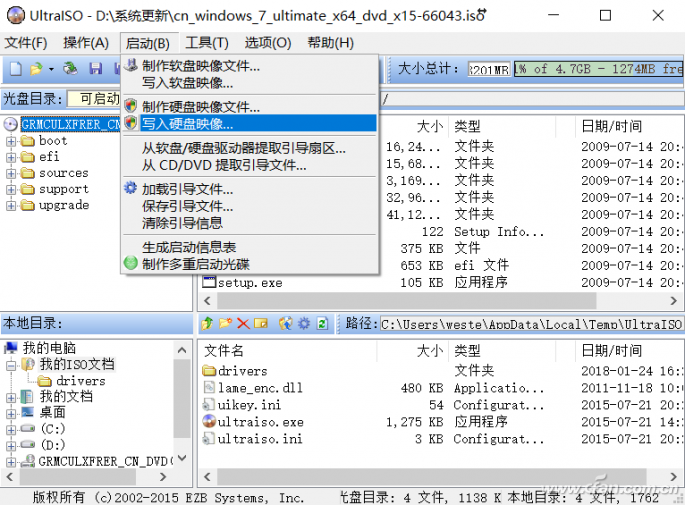
在这里,启动模式设置为USB-HDD+,同时确认U盘内容已经保存后单击写入,生成Win7系统安装盘。
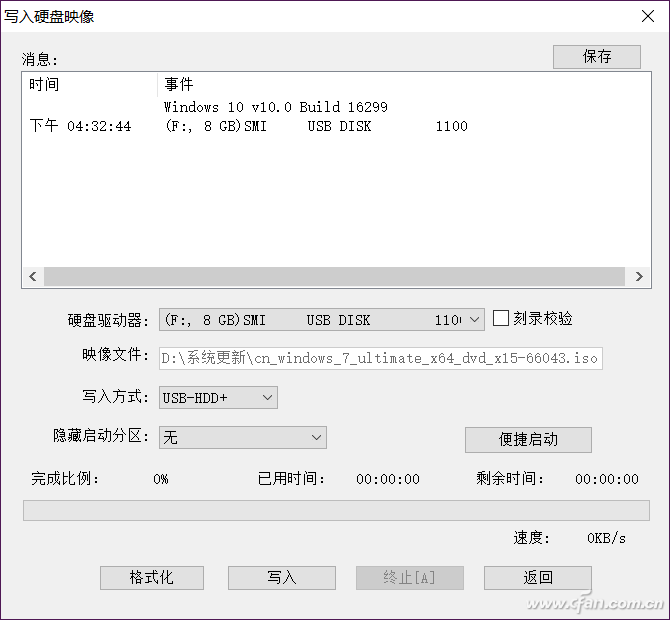
准备在新电脑上安装Win7时,安装好U盘,开机启动电脑并进入BIOS(不同电脑进入BIOS按键不同),进入高级设置(英文BIOS应该是Settings-Advanced),找到Intel xHCI模式将其开启。
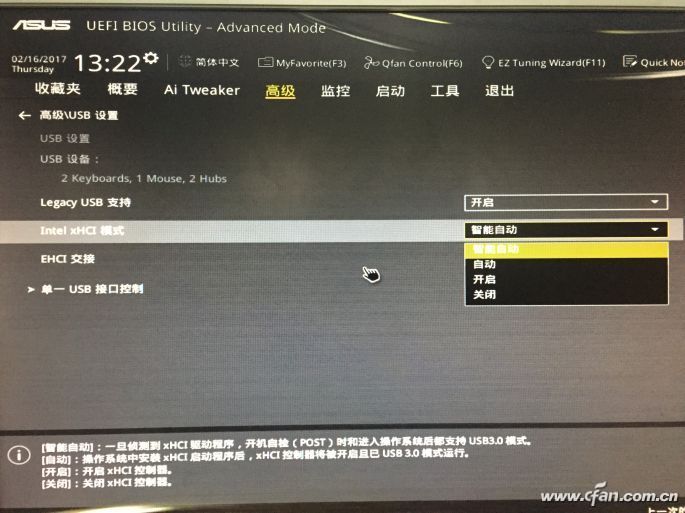
另外,就是在BIOS的启动项(Boot)中找到CSM项选择开启(Enabled),然后保存退出BIOS并重启电脑,选择U盘启动就可以进入Win7安装界面,按照正常的安装操作就可以了。