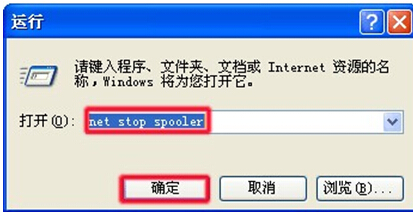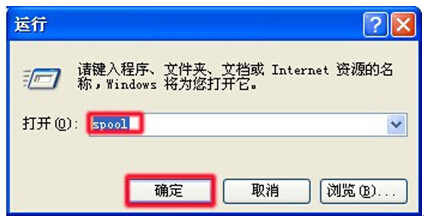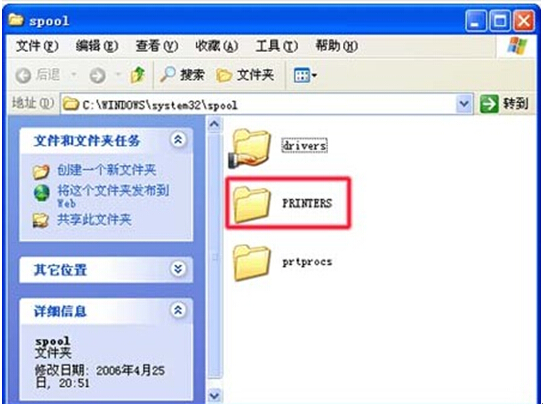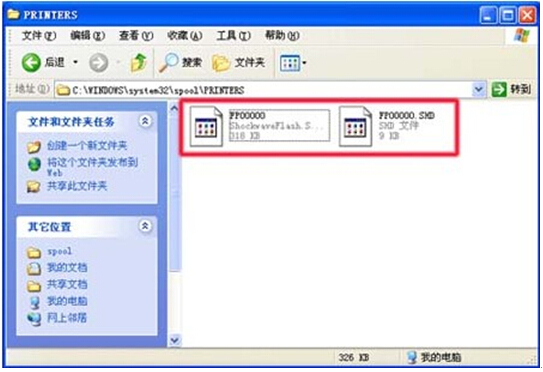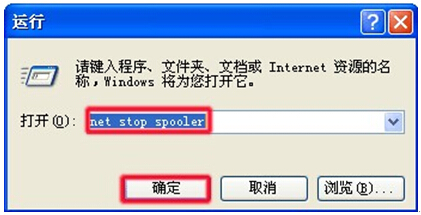解决hp1005打印机无法打印故障
HP1005激光打印机由于超高的性价比,受到了广大消费者的喜爱,不过也是因为便宜,所以存在一定瑕疵,有时会出现hp1005打印机无法打印的问题,我们可以尝试通过以下的方法看看是否能自己解决问题!
1、首先判断是打印机的问题还是打印通信的问题:
(一)判断打印机是否正常的方法:连续打开顶盖五次,如果有一张条纹纸能打印出来说明打印机硬件良好!可能是打印机通信或驱动的问题!转到第二步:
(二)打开设备管理器(方法:右键我的电脑,属性,硬件,点设备管理器)找到通用串行总线控制器,看看有没有一个printer support 的USB端口,如果有并且没有感叹号,说明端口连接正常,如果有黄色感叹号,可以右键单击这个端口,选择卸载,卸载后,将打印机从电脑中拔掉,再重新插入,系统会自动安装这个端口的驱动,安装完成后确保没有黄色感叹号,再试着打印一下!如果不行请看第三步!
(三)如果以上两部均无效,请卸载打印驱动,注意:卸载驱动正确的方法是使用随机带的驱动光盘,运行光盘要目录中那个uninstall.exe,才能全部删除驱动,否则系统还会按以前的驱动来安装,确定驱动完全卸载后。
安装新的驱动!安装完成后重启系统一次!再试一下!也可以参考以下的方法!
一、更换USB口,可能是供电不足引起的!
二、打开顶盖重试!
三、重启系统!
四、打开打印机,打到打印机,右键,联接打印,看看行也不行?
五、清除阻塞的打印任务,方法如下:
发送打印任务后,会在打印管理器中建立一个以文件名为主题的任务,这时如果同时发出多个打印任务,就会以接收时间的先后次序,建立一个列表,该列表称为打印队列。如果当前正在打印的任务被异常中止(卡纸,脱机,主动取消打印任务),该打印任务并不会自动取消,这时依次排队的其他打印任务会不断地累积,停留在打印任务列表中,导致打印队列堵塞无法正常打印。本文以 HP LaserJet P1005 激光打印机的操作方法为例,介绍了删除堵塞打印任务的方法,其他型号打印机的操作方法也可以以此作为参考。
操作方法
注 : 只有停止打印机服务后,才能手动删除文件夹中的打印任务。在“运行”窗口中,输入“spool”文件夹名称,然后点击“确定”按钮。如图 2 打开 spool 文件夹所示: 在“spool”文件夹窗口中,双击“PRINTERS”文件夹。在“PRINTERS”文件夹窗口中,删除其中所有的文件。如图 4 删除文件所示:
注 : 只有启动打印机服务后,才能正常使用打印机。此时,打印任务就被删除了。