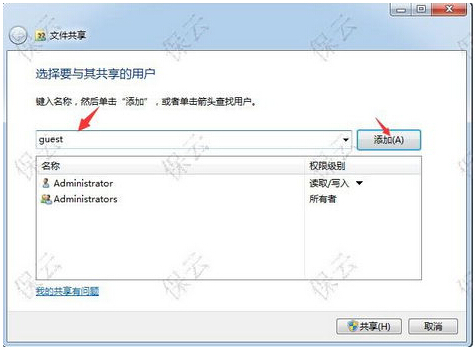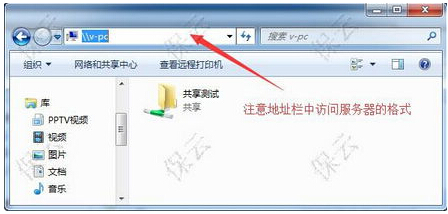详解win7旗舰版系统局域网共享文件夹设置的教程
详解win7旗舰版系统局域网共享文件夹设置的教程:局域网共享是网络的一种链接方式。 win7系统的资源共享(文件夹、打印机等),可以说简单,也可以说复杂。简单呢,因为只有几个简单操作。复杂呢,因为涉及的概念复杂:网络安全、windows账户体系。今天小编就为大家介绍一种比较简单的文件夹共享方式,其特点是服务器不需要开启guest账户,适合快速简单分析文件。
推荐:win7 32位系统下载
前提工作:
前提工作:
1.更改不同的计算机名,设置相同的工作组!
2.我的电脑右键-管理-计算机管理-本地用户和组-用户:更改管理员用户名
3.手动设置IP,将ip设置在同一个网段,子网掩码和DNS解析相同
4.如何设置DNS解析:首先你可以使用自动获取,然后在开始-运行里面输入cmd后回车,在命令里面输入ipconfig/all后回车
5.运行里输入services.msc回车打开服务
注:服务器就是共享文件夹的电脑,客户端就是访问共享文件夹的电脑。
【例子假设】
服务器计算机名为v-pc;
需要共享的文件夹路径为d:共享测试;
服务器和客户端操作系统为windows7。
【服务器端设置-网络和共享中心】
打开网络和共享中心,修改网络类型为”工作网络“ 再左边点击“更改高级共享设置”。 “启用网络发现”,这一项可以开启,也可以关闭,区别在于关闭的时候,我们需要直接使用v-pc这样直接的方式访问服务器,而在网络中无法自动发现。“启用文件和打印机共享”,看名字就知道这个必须开启了。“关闭密码保护”,关闭密码保护,否则客户端访问共享资源的时候,会提示输入用户名密码。其他选项保持默认。
通过这几个设置,系统会自动开放windows防火墙默认阻止的相关端口,这一点比xp方便。
【服务端设置-本地安全策略】
在运行中输入secpol.msc并回车,打开本地安全策略对话框;
在左边树图中打开“本地策略”,”安全选项“;
在右边列表中找到”网络访问:本地帐户的共享和安全模型“,右键点击,再点”属性“,然后选择”仅来宾一对本地用户进行身份验证,其身份为来宾“。
注:这个的意思,就是告诉windows系统,将网络访问的用户,包含使用服务器上的账户,访问服务器的时候,都映射为guest这个来宾帐户,哪怕这个账户没有开启。
最后”确定“,关闭打开的对话框。 【服务器设置-共享资源设置】
打开需要共享的文件夹所在位置;
鼠标右键点击,然后“共享”、“特定用户”;
在设置对话框中,输入guest,然后点击添加。 这样,guest用户对共享文件夹具有读取的权限,不可以删除和修改,也不可以建立子文件夹。如果需要放开权限,可以点击权限控制,并选择“读取/写入”。好了,服务器上的设置到此完成。
【客户端访问】
客户端访问很简单,打开“计算机”,直接在地址栏中输入”计算机名“回车即可。 为了以后方便直接访问,你还可以将共享文件夹在客户端上映射为网络驱动器;
右键点击看到的共享文件夹,然后点击”映射网络驱动器“; 驱动器",即选择映射盘符;“文件夹”,已经默认填写好了,其他都可以不动,保持默认;点击“完成”。我们就可以在计算机中看到映射出来的磁盘咯。
注:服务器就是共享文件夹的电脑,客户端就是访问共享文件夹的电脑。
【例子假设】
服务器计算机名为v-pc;
需要共享的文件夹路径为d:共享测试;
服务器和客户端操作系统为windows7。
【服务器端设置-网络和共享中心】
打开网络和共享中心,修改网络类型为”工作网络“ 再左边点击“更改高级共享设置”。 “启用网络发现”,这一项可以开启,也可以关闭,区别在于关闭的时候,我们需要直接使用v-pc这样直接的方式访问服务器,而在网络中无法自动发现。“启用文件和打印机共享”,看名字就知道这个必须开启了。“关闭密码保护”,关闭密码保护,否则客户端访问共享资源的时候,会提示输入用户名密码。其他选项保持默认。
通过这几个设置,系统会自动开放windows防火墙默认阻止的相关端口,这一点比xp方便。
【服务端设置-本地安全策略】
在运行中输入secpol.msc并回车,打开本地安全策略对话框;
在左边树图中打开“本地策略”,”安全选项“;
在右边列表中找到”网络访问:本地帐户的共享和安全模型“,右键点击,再点”属性“,然后选择”仅来宾一对本地用户进行身份验证,其身份为来宾“。
注:这个的意思,就是告诉windows系统,将网络访问的用户,包含使用服务器上的账户,访问服务器的时候,都映射为guest这个来宾帐户,哪怕这个账户没有开启。
最后”确定“,关闭打开的对话框。 【服务器设置-共享资源设置】
打开需要共享的文件夹所在位置;
鼠标右键点击,然后“共享”、“特定用户”;
在设置对话框中,输入guest,然后点击添加。 这样,guest用户对共享文件夹具有读取的权限,不可以删除和修改,也不可以建立子文件夹。如果需要放开权限,可以点击权限控制,并选择“读取/写入”。好了,服务器上的设置到此完成。
【客户端访问】
客户端访问很简单,打开“计算机”,直接在地址栏中输入”计算机名“回车即可。 为了以后方便直接访问,你还可以将共享文件夹在客户端上映射为网络驱动器;
右键点击看到的共享文件夹,然后点击”映射网络驱动器“; 驱动器",即选择映射盘符;“文件夹”,已经默认填写好了,其他都可以不动,保持默认;点击“完成”。我们就可以在计算机中看到映射出来的磁盘咯。
【总结】
本文所提供的方式,非常适合于共享保密级别不高的文件,以及快速共享打印机。
本文所提供的方式,非常适合于共享保密级别不高的文件,以及快速共享打印机。