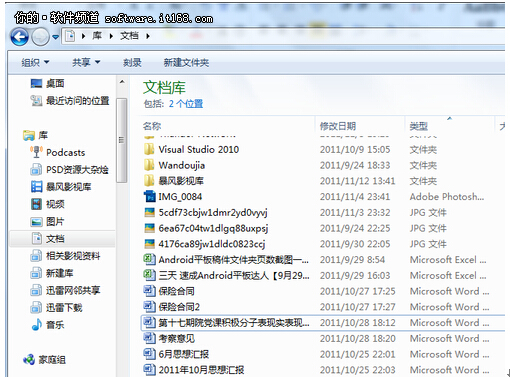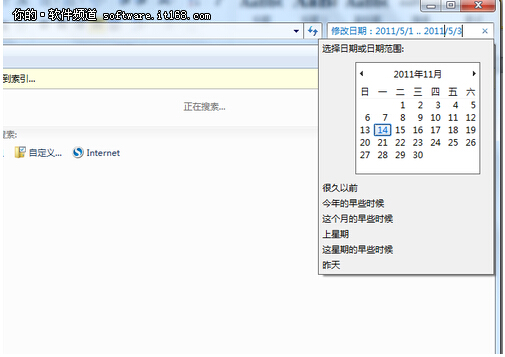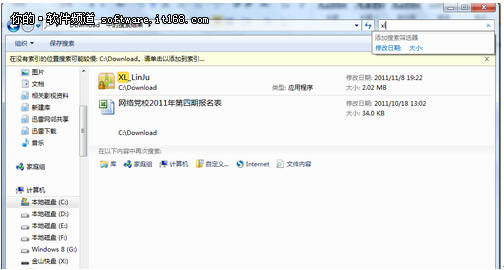Ghost Win7 Sp1系统下如何多方面优化本地搜索
一、分类筛选直观显示让库更好用
库功能是Windows 7系统最大的亮点之一,它彻底改变了我们的文件管理方式,从死板的文件夹方式变得更为灵活和方便。但随着库里的文件、文件夹数量越来越庞大,从库中直观地选择需要的文件就开始变得困难起来,其实,利用好库的排列方式就可以很好地解决这个问题,下面就用一些实例来看看怎么快速找出库中需要的文件。
点击超级任务栏上的资源管理器打开库,可以看到在资源管理器菜单栏“更改您的视图”按钮下方有个“排列方式”的下拉菜单,不同类型的库,在此菜单中的选项也不尽相同,如图片库有月、日、分级、标记几个选项,文档库中有作者、修改日期、标记、类型、名称几大选项。下面要做的就是利用这些不同的排列选项,把需要的文件轻松找到。
如何快速查找文档呢?Windows 7文档库与Office文档结合相当紧密,如在Word中点击Office按钮,选择“Word选项/常规”,在“对Microsoft Office进行个性化设置”中填写了用户名即为自己的Office文档设置了作者信息,在文档库中选择以作者的排列方式显示即可按照不同作者进行归纳,非常适合办公族在往来频繁的文件中找到自己撰写或他人发送过来的文件。
如果觉得这还不够快捷,还可以结合强大的库搜索功能。进入文档库后,点击右上角的搜索框,这里会显示搜索筛选器(不同类型库的默认筛选器在内容上与排列方式的选项完全一致),如想找到同事发过来的文件,只需选择“作者”搜索筛选器,此时会出现长长的一排列表,从中选择同事在文档中的笔名或是直接输入即可,结合预览窗格还可以查看文档内容是否自己想要的文件。
▲善用Win7的“库”功能,文件查找更快捷
二、加速搜索小技巧
手动加入新的文件类型,当需要搜索索引无法识别的不常用文件类型时,还可以在高级索引选项中添加,以便可以按该文件类型在系统中搜索。在“索引选项”窗口依次点击“高级→文件类型→将新扩展名添加到列表中”,手动键入文件扩展名,然后点击“添加”,再点击“仅针对属性进行索引”或“针对属性和文件内容进行索引”,这样就设置完成了。
使用通配符搜索,通配符是指用来代替一个或多个未知字符的特殊字符,常用的通配符有以下两种:星号(*):可以代表文件中的任意字符串。问号(?):可以代表文件中的一个字符。例如,要搜索所有JPG文件,只需在搜索栏中输入“*.jpg”即可。
三、缩小范围从搜索结果中筛选
当我们搜索完成后,还有可能产生这样的情况:搜索结果很多,我们还要在众多的搜索结果当中进行进一步的筛选。如果是这样,其实就相当于加长了搜索的时间。所以此时我们可以在搜索框当中输入“修改”或“修改时间”,这样就可以根据时间范围在搜索结果中进行二次筛选,从而有效提高搜索效率,这是win7搜索中的一个新功能。
▲缩小时间范围进行搜索
四、缩小搜索范围操作更简单
平时我们使用win7的搜索功能可能都是在win7的开始菜单当中直接进行的,不过这样的搜索是对所有的索引文件进行检索,而那些没有加入索引当中的文件,则是无法搜索到的。此外,尽管win7中的索引模式搜索已经很快,但如果你是第一次进行搜索,那么还要花费一定的时间来建立这个索引文件,因此时间就要长一些。
其实如果你知道自己要搜索的文件所在的目录,那么最简单的加速方法就是缩小搜索的范围,访问文件所在的目录,然后通过文件夹窗口当中的搜索框来完成。win7已经将搜索工具条集成到工具栏,不仅可以随时查找文件,还可以对任意文件夹进行搜索。
▲win7系统无处不在的搜索
五、总结
相信大家看过以上内容之后已经对win7系统的本地搜索功能有了一个全新的认识了,其实win7的搜索功能十分强大,如果我们能掌握并且熟练运用这些功能,一定可以为你的学习和工作带来很多方便,为你节省更多的时间和精力。