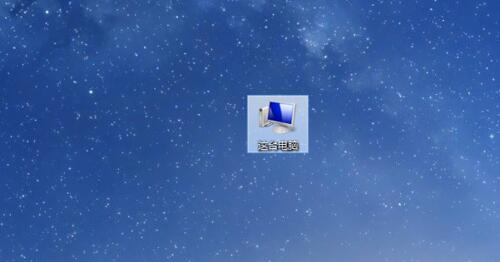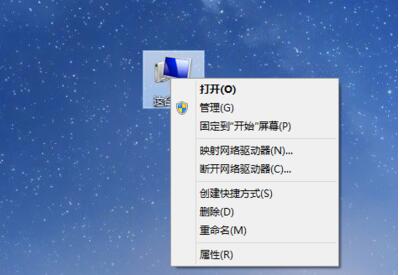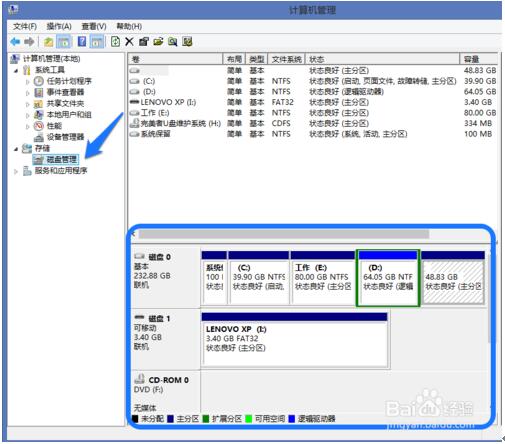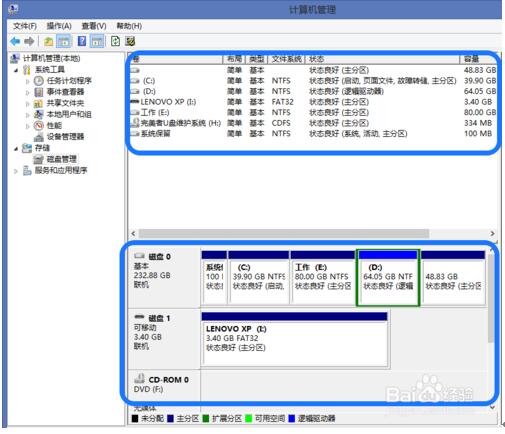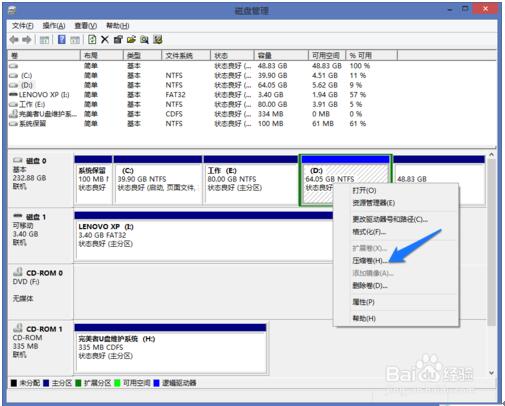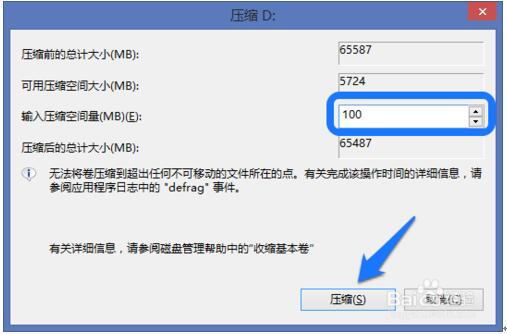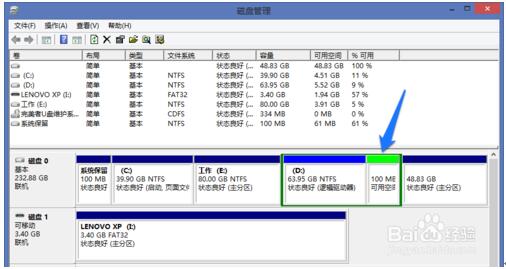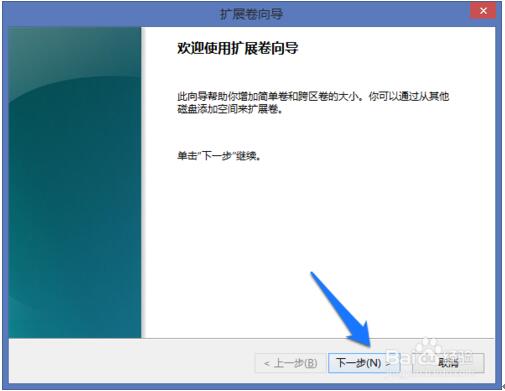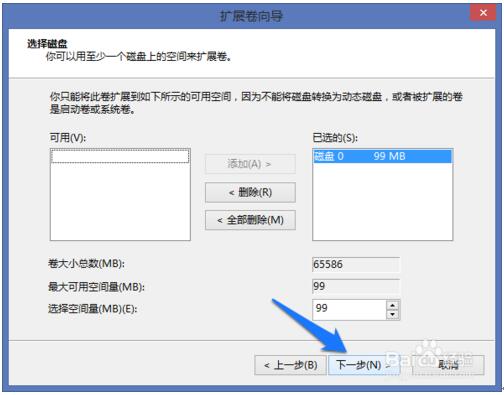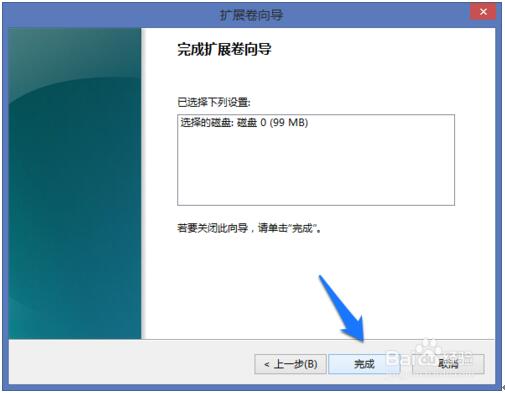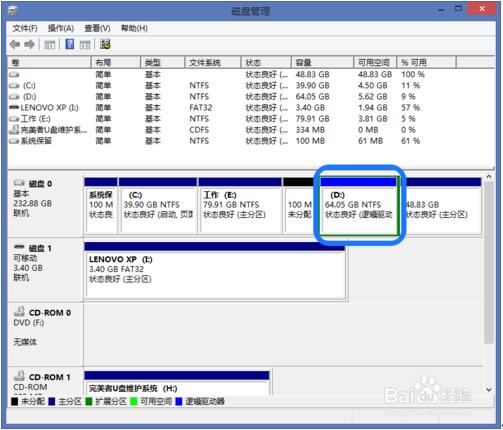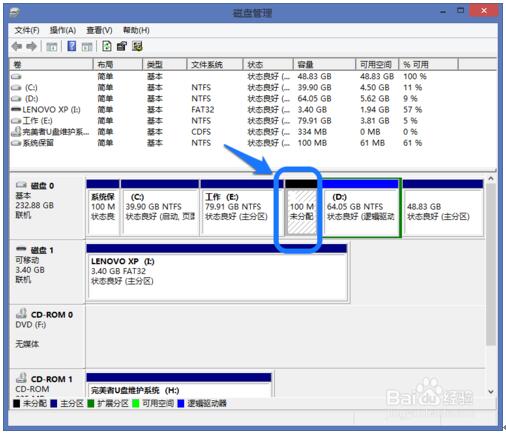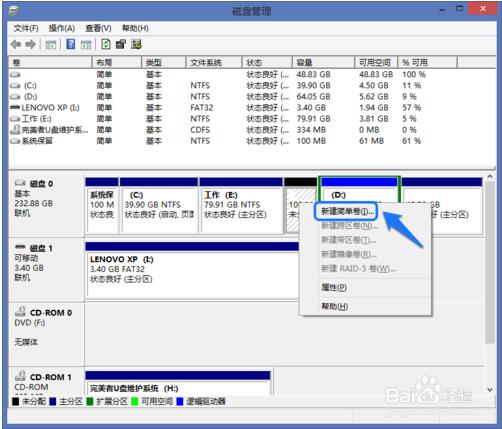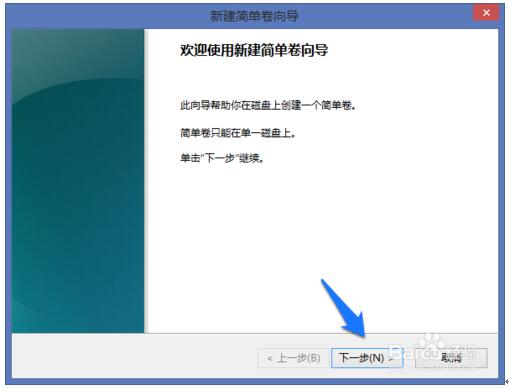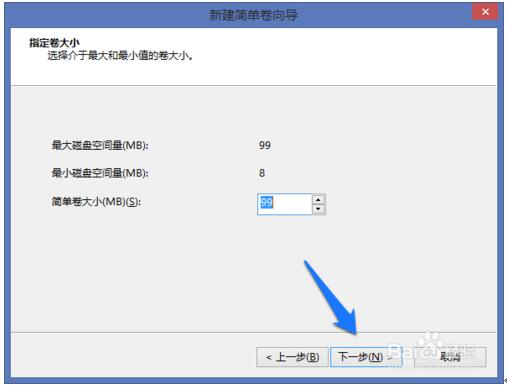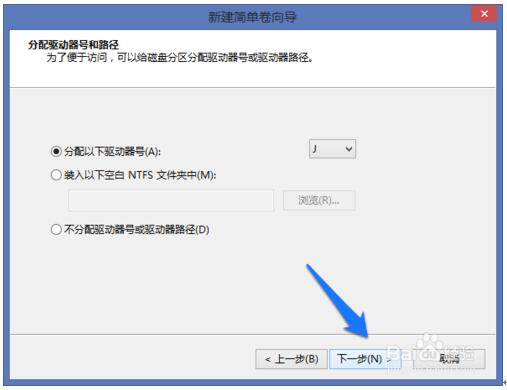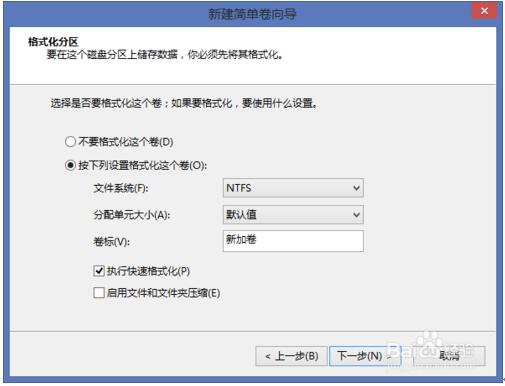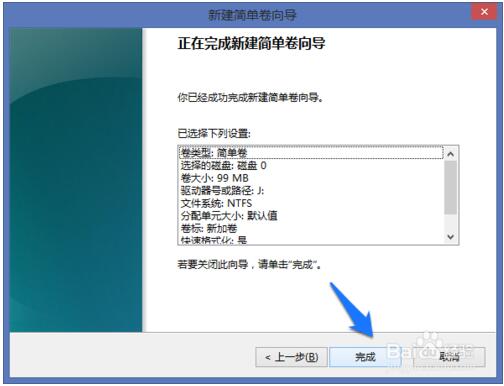Win7 64位旗舰版下使用自带分区功能分区的技巧
如果,你购买的笔记本自带正版的windows7系统(一般的笔记本都自带正版的windows7家庭普通版,只有极少数的笔记本带windows7家庭高级版或更高级的Win7旗舰版),然而不管用的是哪个windows7系统,都可以很简单地对硬盘进行无损分区。因为windows7本身就带有功能强大同时又非常应用的分区工具——磁盘管理。下面系统之家小编就为大家介绍windows7系统下如何打开磁盘管理工具?以及使用如何磁盘管理工具?
一、打开磁盘管理工具
第一步、在系统桌面找到并选中“电脑”图标,如图所示
第二步、随后点击鼠标右键,选择“管理”选项,如图所示
第三步、在弹出的“计算机管理”窗口中,点击左窗格中的“磁盘管理”选项,就可以在右窗格中看到当前电脑的所有磁盘了,如图所示
第四步、磁盘管理窗口是分为二部分显示,实现的功能都一样。上方窗口是把电脑中的磁盘以列表方式显示,而下方窗口则是以硬盘为单位并以图形化显示,如图所示
第五步、选中你想管理的磁盘,点击鼠标右键,可以有进行相应的操作,如图所示
二、压缩卷
A、压缩卷,意思是把一个磁盘的多余空间腾出来。当前电脑配置的硬盘都比较大,如500G,1TB等,但很多电脑在出厂时都只为用户划分二个磁盘,即一个系统C盘,和另外一个D盘。如果你觉得二个磁盘用起来不方便,想要把D盘的剩余空间腾出来,就可以采用此方法了。此方法是采用系统自带工具直接划分,所以不会影响磁盘上的原有数据
B、比如这里我想把我的 D 盘分出100M的空间出来,选中D盘,点击鼠标右键并选择“压缩卷”选项,如图所示
注:压缩卷只适用于以 NTFS 分区的磁盘。
C、然后在压缩窗口中,输入想要腾出来的磁盘空间,单位是MB。这里输入100为例,点击“压缩”按钮,如图所示
D、随后就可以看到,在原来 D 盘后面多出来100MB的空闲磁盘空间,如图所示
三、扩展卷
A、扩展卷,意思是把磁盘中的空余空间加进来。之前我把 D 盘腾出100M空间出来,现在我再把它加进去。选中 D 盘并点击鼠标右键,选择“扩展卷”选项,如图所示
B、接下来请点击“下一步”继续,如图所示
C、然后位于 D 盘后面的那100M可用磁盘空间会自动被选定,点击“下一步”继续,如图所示
E、随后系统提示已经完成磁盘的扩展,点击“完成”按钮,如图所示
F、最后再回到磁盘管理中,发现 D 盘后面的 100 M空间已经被扩展合并到 D 盘中了,如图所示
四、新建简单卷
A、新建简单卷,可以把它看作是一个新建磁盘的功能,如在空闲空间中创建一个磁盘。在磁盘管理中,找到未分配或可用有磁盘空间,如图所示
B、选中并点击鼠标右键,选择“新建简单卷”选项,如图所示
C、接下来点击“下一步”继续,如图所示
D、随后可以选择创建简单卷的容量大小,这里保持默认全部空间不变,点击“下一步”继续,如图所示
E、然后可以有为这个简单卷分配一个新的磁盘号,也可选择装 NTFS 文件夹中,也可以选择不分配磁盘号。这里以分配磁盘号为例,直接点击“下一步”继续,如图所示
F、接下来,是否要格式化磁盘文件系统,定义分配单元大小,磁盘名称(卷标),以及是否要执行快速格式化。这里全部保持默认设置,点击“下一步”继续,如图所示
G、最后点击“完成”按钮,等待系统执行完成操作即可,如图所示
对于一台新买回来的windows7电脑,如果只有一个分区,使用以上的这个Windows分区方法就可以为自己的电脑创建多几个分区,让你不在为如何无损分区而烦恼,也不用处处去求“高人”指点。
windows7本身带有的这个非常强大的分区工具,大家尽可以放心使用。正版windows7用户还享有向微软技术支持中心请教有关windows7使用问题的权利。