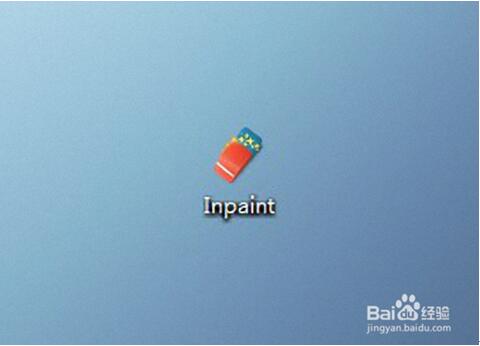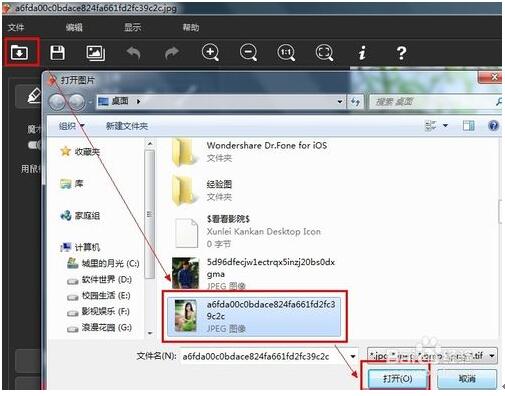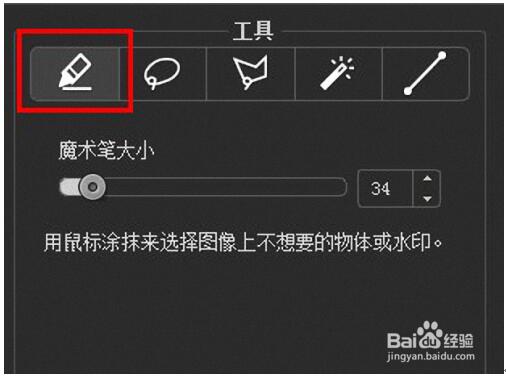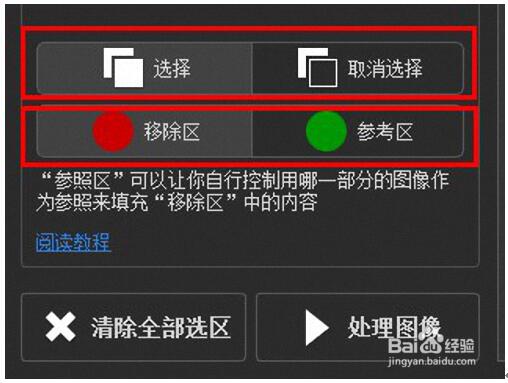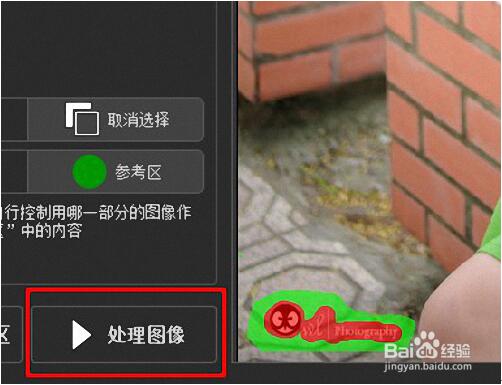Win7系统下使用Inpaint软件消除图片水印的技巧
相信广大Win7用户都有过在网上下载过图片的经历,看到有一张很棒的图片,就进行保存。结果下来一看在图片上有网站的水印logo,如果水印是在图片在边角的地方,那么我们还可以利用系统自带功能将水印的部分裁剪掉。如果本水印占据了图片很大的篇幅,再裁切的话图片就失去了原来的韵味了,那么我们就需要去水印。如何将水印较好的,完整地去除呢?今天小编就交给大家一个利用Inpaint软件消除水印的办法!
第一步、下个绿色版的 Inpaint,省去了安装的过程
第二步、按【Ctrl + O】,或者点击【打开】图标,打开将要去除水印的图片
第三步、在【工具】栏选择魔术笔,并根据水印的大小,调整魔术笔的大小。用于选择要去掉水印的区域。其他几个工具,索套工具、多边形索套工具等,也都是用来选择待去除水印的区域的。通常选择魔术笔比较好用。
第四步、左下角的第一排,表示当前对水印区域的选择状态,是选择或取消选择。处于【选择】时,选【移除区】表示要增加水印区域,选【参考区】表示增加去水印的周围参考区域。处于【取消选择】时,选【移除区】表示要减少水印区域,选【参考区】表示要减少去水印的周围参考区域。
第五步、用鼠标选择要去除的水印区域和周围参考区域。红色是待去除水印区域,绿色是参考区域。可以通过鼠标的滑轮将图片放大,这样选择更方便。当选择区域出现混乱时,可点击左下角的清除全部选区,重新选择。
第六步、水印区域和参考区域选好后,点击【处理图像】当去除的不满意时,可以点击上面的撤消图标来回到上一步。重新选择区域处理。
第七步、处理好后,觉得满意了。点击【Ctrl + S】或者上面的保存图标。将处理好的图片保存。可以发现水印已经去掉啦 (☆_☆)
利用这款软件可以进行很好的图片水印的去除,达到美化照片的目的。在大范围的处理后,用户还可以根据自己的需求进行小范围的调整,做到精益求精。关于“如何利用Inpaint软件进行图片水印的去除”方法就到这里结束了,请广大用户朋友们多多关注小编,小编会有更好的文章哟!