Windows7 64位旗舰版下C盘容量已满咋办?
不少用户应该都会发现,随着我们使用电脑的时间越来越久,就会发现C盘变的越来越小,然后就会导致电脑的运行速度变缓慢,那是因为缓存文件随着时间越久它就会占据C盘越来越大的空间,所以就会导致C盘空间越来越小,所以我们就可以通过来修改缓存文件的存放地址来减少C盘的占据空间,那么该如何操作呢?现在小编就为大家介绍一下两种解决Win7旗舰版容量已满的技巧吧。
方法一:
1、打开win7系统的“我的电脑”找到“打开控制面板”直接进入;
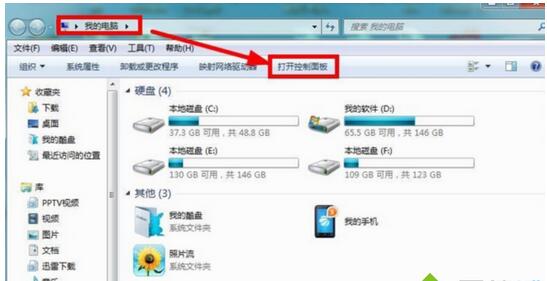
2、进入以后找到里面的“性能信息和工具”模块进入;
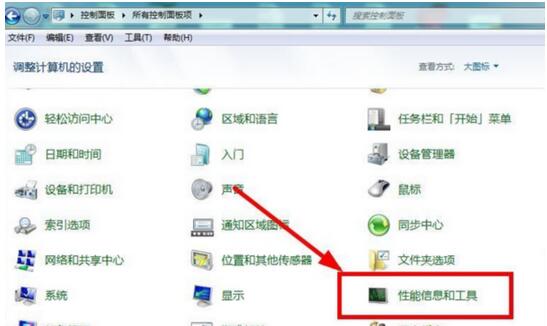
3、接着选择左侧的“打开磁盘清理”功能进入;
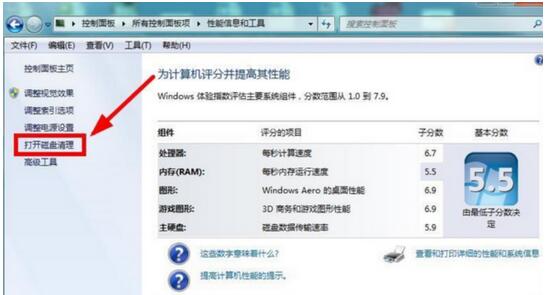
4、然后开始选择要清理的磁盘进行确定;
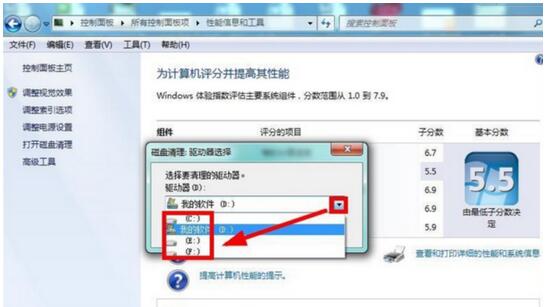
5、接着系统就开始扫描改该盘符的垃圾文件了;
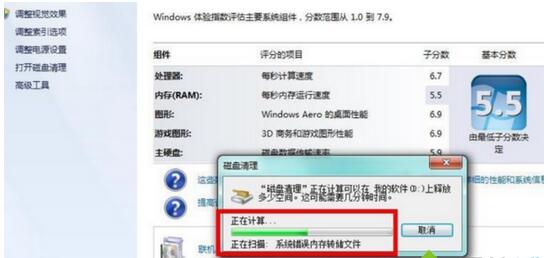
6、然后我们再在磁盘清理里面“全选”要清理的文件“确认”;
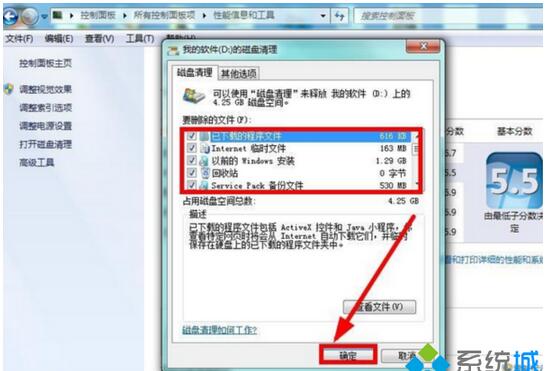
7、确认以后就删除这些垃圾文件;
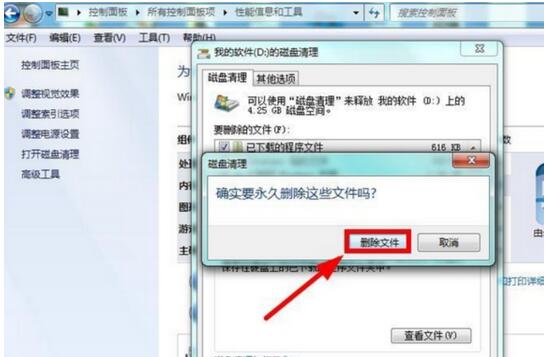
8、如果嫌磁盘清理的不够彻底我们再选择“磁盘清理”里面的“其他选项”再进行“清理";
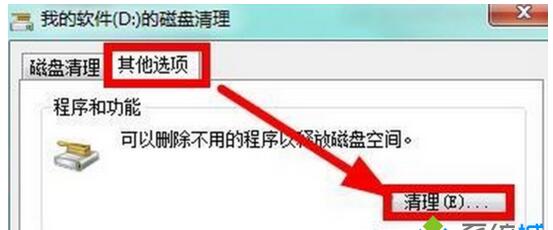
9、接着我们就可以选择自己不用程序来进行卸载清理了;
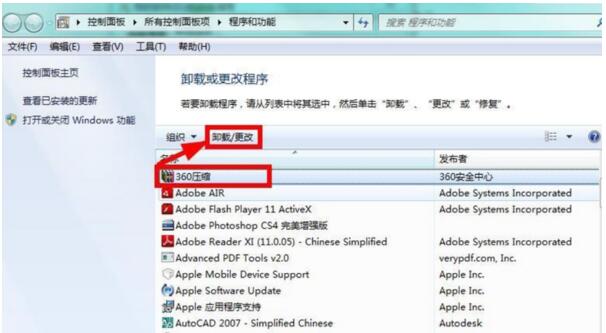
10、如果确实想通过清理磁盘文件来增大磁盘的容量,我们可以选择删除系统的还原点来节省磁盘空间,但是不到不得已不需要这么做。
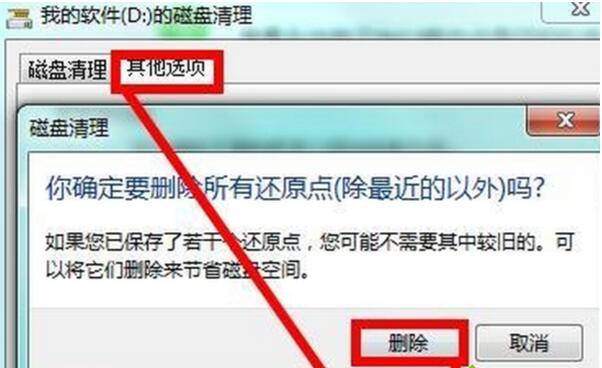
方法二:
1、点击“开始”按钮,找到“计算机”;
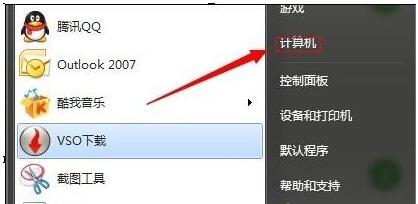
2、选择之后点击鼠标右键。弹出菜单,选择“管理”选项;
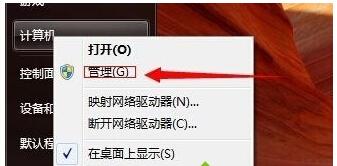
3、打开之后,点击“磁盘管理”,出现如下选项;

4、之后将其中除了系统盘其他的任意一个或两个盘删除,注意数据保存。一般建议删除不常用的硬盘(不能删除的先格式化后删除);
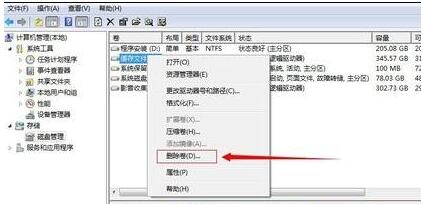
5、删除后就会发现有一个区的容量全部恢复到待分区状态了,这是打开系统盘,点击“扩展卷”,就可以扩展容量大小了,要注意的是之后弹出的大小是以MB或KB计算的,要注意扩区之间的换算。
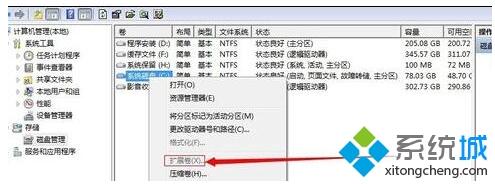
以上的方法就是关于两种解决windows7 64位旗舰版C盘容量已满的技巧,通过上面的两种方法就可以帮助你节省了很多的C盘空间了,如果你也觉得你的C盘空间容量已满的话就要赶紧试试上面的两种方法了哦,希望对你们有所帮助哦。