U盘安装Win8系统图文教程
虽然win8系统自诞生以来就伴随着各种悲剧,而且据说就连比尔盖茨安装win8都安装了几个小时才安装完成,可见win8系统的戏剧性,不过就小编个人觉得,尽管win8系统有很多瑕疵,但是绝对瑕不掩瑜,最起码的同配置电脑下流畅度就比win7要好,那到底如何安装win8才不会像盖茨那样,现在小编就为大家带来使用u盘安装win8的教程。
装系统的步骤
准备工作:
1、使用大白菜装机版制作一个大白菜u盘启动盘。
2、更改电脑硬盘模式为AHCI
3、下载ghost win8系统镜像包并放入制作好的大白菜u盘启动盘中。
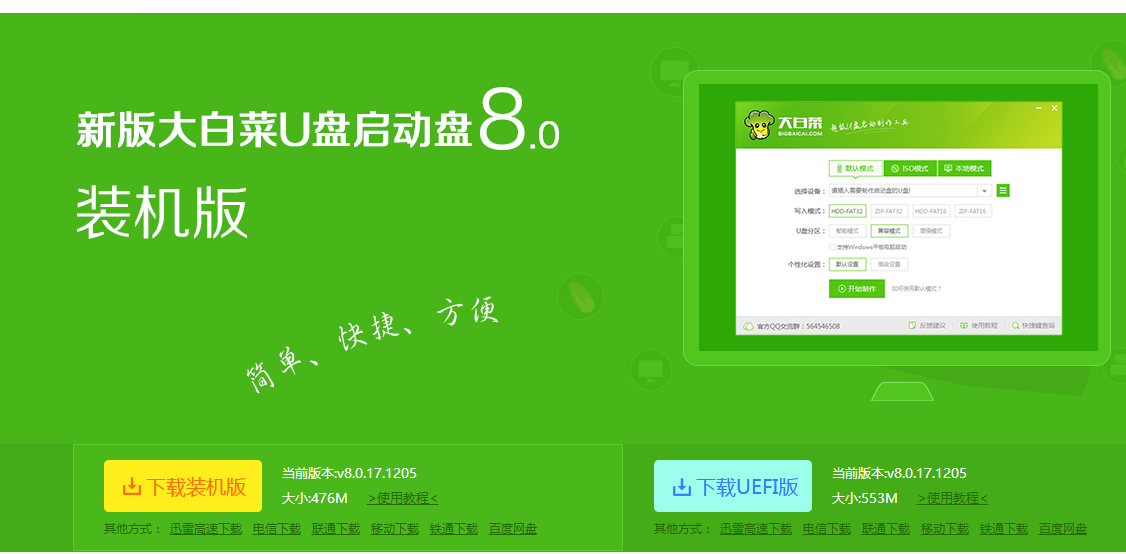
U盘装win8系统软件图解1
将制作好的大白菜u盘启动盘插入usb接口(台式用户建议将u盘插在主机机箱后置的usb接口上),
重启电脑,出现开机画面时,通过使用启动快捷键引导u盘启动进入到大白菜主菜单界面,
选择“【02】运行大白菜Win8PE防蓝屏版(新电脑)”回车确认。
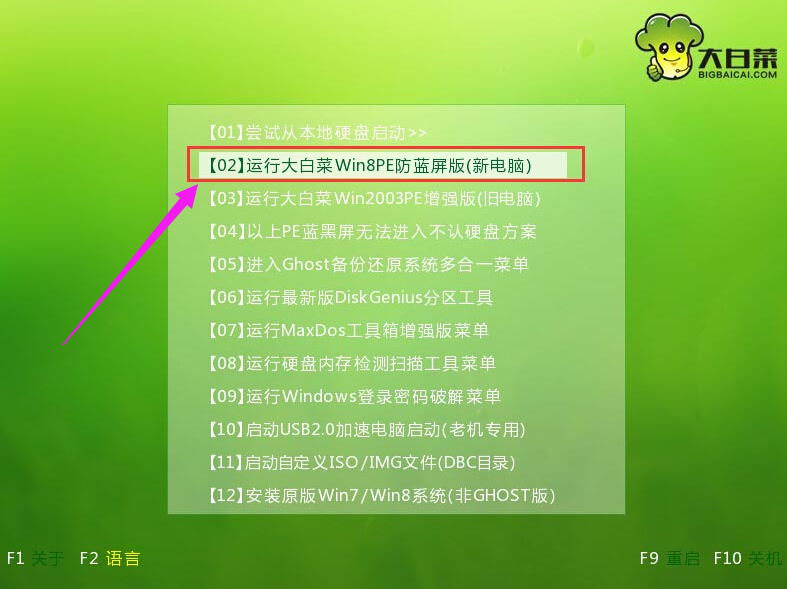
U盘系统软件图解2
在进入大白菜装机版pe系统桌面后,会自动弹出大白菜PE装机工具窗口,此时点击“浏览(B)”进入下一步操作。
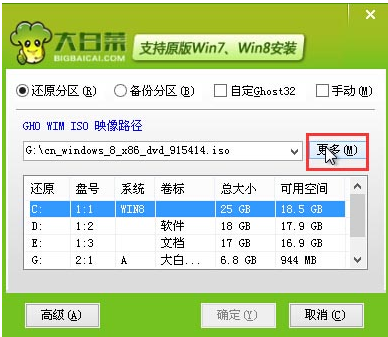
U盘装win8系统软件图解3
接着我们打开存放在制作好的大白菜u盘启动盘中的ghost win8系统镜像包,点击“打开(O)”进入下一步操作。
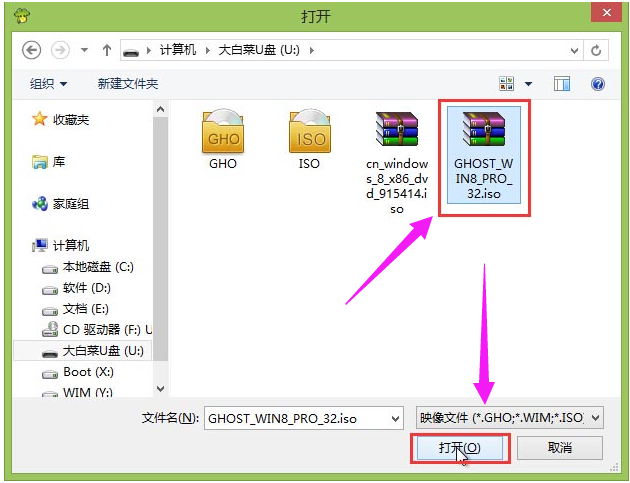
U盘装win8系统软件图解4
等待装机工具所需要的系统文件之后,在下方磁盘列表中选择一个磁盘分区做为安装系统使用,然后点击“确定(Y)”进入下一步操作。
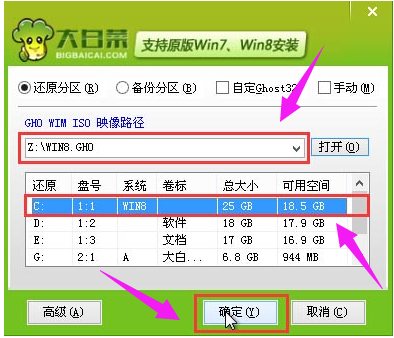
装系统系统软件图解5
在弹出的窗口中,点击“是(Y)”,开始执行安装系统的操作。
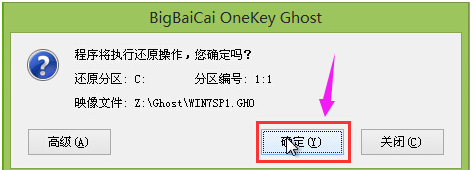
装系统系统软件图解6
此时装机工具正将系统文件释放到指定磁盘分区当中,耐心等待系统释放过程结束
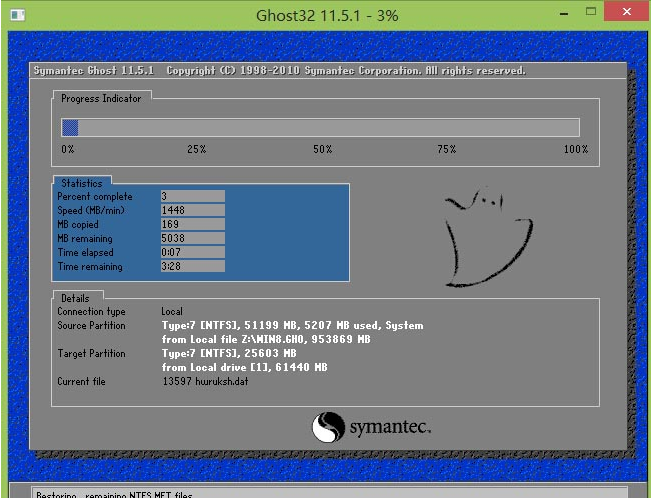
win8系统软件图解7
释放过程完成之后,电脑将自动重启,并将继续执行其他相关安装win8系统的安装过程,耐心等待所有安装过程结束即可。
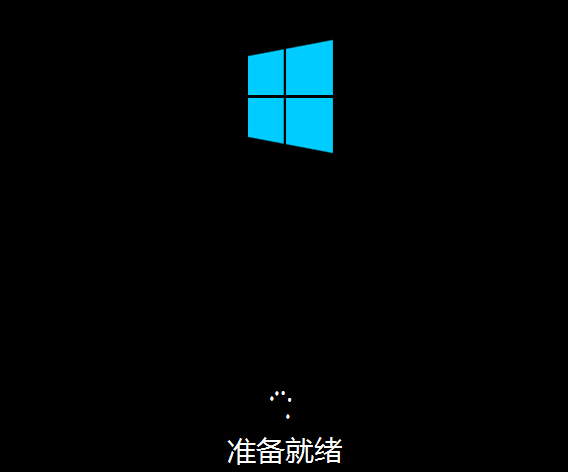
win8系统软件图解8
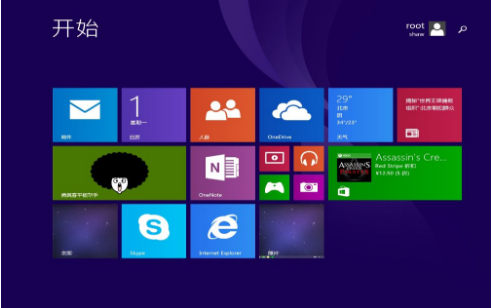
U盘装win8系统软件图解9
系统镜像文件释放完成后,会自动重启电脑完成后续安装操作。我们可以根据提示设置电脑名称、登录密码等信息,直至最后进入win8系统桌面即宣布大功告成!