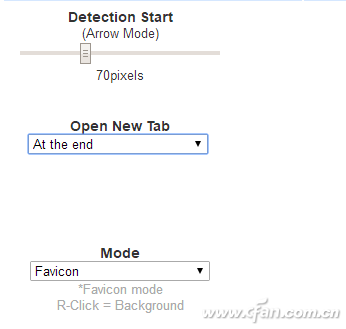谷歌浏览器Chrome截图就能搜索了
谷歌浏览器Chrome是目前使用非常广泛的一款浏览器,它和我们其他常用的浏览器最大的不同,就是它并没有将重点放在相关功能的开发上,而是更好的对浏览器的引擎进行了不断的优化。这样虽然在浏览速度上得到了完美的提升,但是在用户的操作使用上却难免遇到各种各样的问题。对此,Chrome自由解决妙方。
用开发者工具截图
我们在进行网络浏览的时候,有时会发现一些有意思的内容信息,于是想将它们通过截图的方式保存下来。通常情况下要想进行截图操作,都需要使用专门的截图软件或者给浏览器安装上相应的功能扩展才可以。那么在没有截图软件或者扩展的情况下,能不能对网页进行相应的截图操作呢?
我们首先打开谷歌浏览器或者其衍生版本,接着打开需要进行截图的网页链接。然后点击谷歌浏览器右上角的“自定义及控制Goole Chrome”按钮,在弹出的菜单里面选择“更多工具”命令,再从弹出的子菜单里面选择“开发者工具”命令。接着在弹出的“开发者工具”窗口里面,点击工具栏中的“Toggle device toolbar ”按钮,这时在预览窗口就可以通过鼠标任意的调整成各种大小的尺寸。
通过点击工具栏中的“Responsive”按钮,在弹出的菜单里面也可以选择一些常见移动设备的尺寸,包括Galaxy、Ipad、Iphone等的各种型号。这样网页内容就会自动调整为这些设备的尺寸大小。如果用户对预览窗口的效果没有异议的话,那么点击预览窗口右上方的“...”更多功能按钮,在弹出的菜单里面点击“Capture screenshot ”命令。这样谷歌浏览器就可以对预览窗口中的内容进行截图,截取完成以后就会以文件下载的形式,将截图文件保存到浏览器指定的文件夹目录里面(图1)。
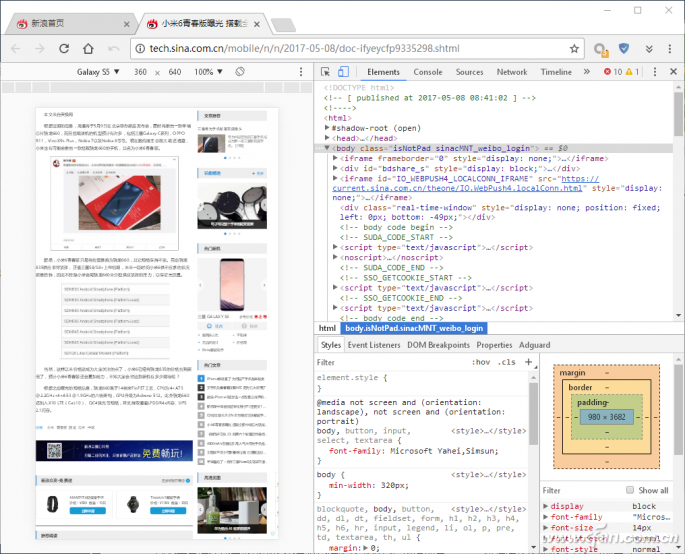
小提示:
如果用户刚刚选择的是移动设备的尺寸,需要在截图的时候加上移动设备的外壳。那么只需要点击“...”按钮后在弹出的菜单里面点击“Device frame ”命令,然后再进行相应的截图操作就可以了。
截图尺寸任意调节
如果用户只是仅仅截取网页中的一部分内容,那么通过上面的方法完全可以进行解决。如果用户想要截取整体的网页内容的话,那么由于窗口尺寸的大小限制等原因,就不能完全做到相应的操作。这个时候我们只能通过自定义窗口尺寸的大小,来进行截图窗口大小的调整操作。
首先点击预览窗口工具栏中的“Responsive”按钮,接下来我们就可以看到后面的尺寸选项处于可编辑的状态。在其中输入需要的尺寸大小后进行手工的调整,直到预览窗口里面显示出所有的网页内容为止。另外为了适应不同用户的要求,还可以在缩放列表里面选择需要的缩放比例。当然点击“Rotate”按钮,还可以设定截图内容是横向还是纵向显示(图2)。总之经过这一系列的配置操作后,再进行截图的话就可以截取到所有的网页信息了。
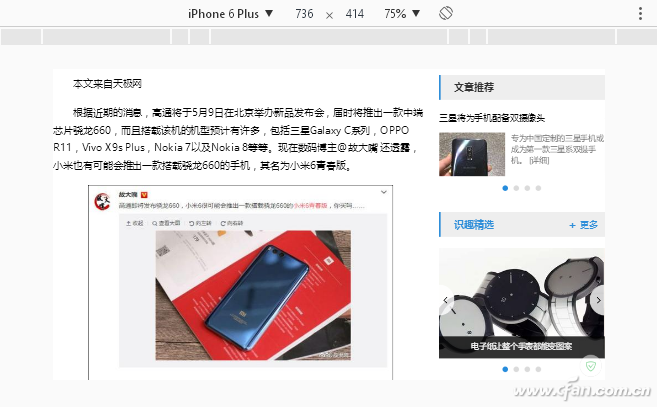
除此以外,如果用户需要经常进行截图的话,那么还可以点击“Responsive”按钮。在弹出的菜单里面选择“Edit”按钮(图3)。在窗口列表里面已经显示出一些比较常见的移动设备名称,如果用户需要自定义一个分辨率的话,那么首先点击“Add custom device”按钮。在弹出的对话框里面首先设置一个名称,接下来分别设置截图范围的宽度和长度。然后在“Mobile”列表里面选择截图使用的是桌面模式还是移动模式,最后点击“Add”按钮进行添加就可以了(图4)。以后我们在截图的时候,直接套用这个尺寸大小就可以了。
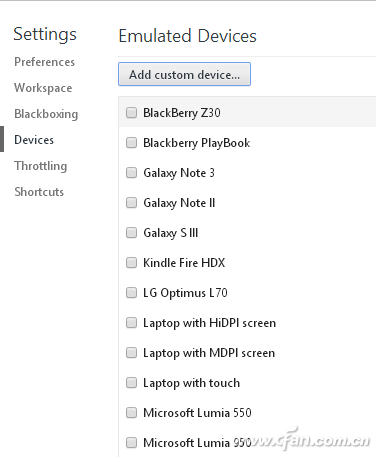
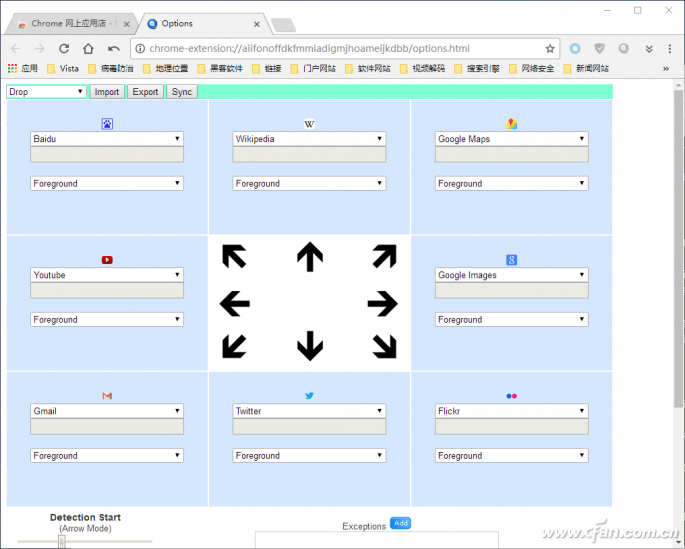
搜索引擎随意选择
虽然现在的谷歌浏览器都有搜索栏,但是每次只可以使用默认的搜索引擎。如果想要使用其他的搜索引擎进行操作,必须在搜索以前需要对默认搜索引擎进行修改。这样不停的切换难免觉得有些繁琐,不过好在现在只需要通过一个功能扩展,就可以在选择要查询的关键词的时候,快速的选择想要使用的搜索引擎名称了。
首先登陆到谷歌浏览器的网上应用商店,搜索一款名为“Drag & Drop Search”的扩展并安装。安装完成以后首先需要对这款扩展进行设置,首先在浏览器的工具栏里面找到刚刚安装的扩展图标。接着点击鼠标右键选择菜单中的“选项”命令,在弹出的对话框里面就可以看到一个设置窗口。由于这是一款国外的功能扩展,所以它默认的搜索引擎也都是国外的,这样我们需要把它们修改成自己熟悉的搜索引擎。比如我们在左上角的搜索引擎列表中选择百度,这样默认的搜索引擎就改成百度了。按照同样的方法,我们对其他几个搜索引擎进行修改就可以了(图4)。
其实除了在列表中间可以选择搜索引擎以外,还可以选择打开网页链接、发送到剪贴板、保存为文本文件等一系列的命令。接下来在“Open new tab”选项中选择“After current tab”一项,这样搜索结果就会在当前标签页的后面打开搜索结果。然后在“Control + Drag”选项中选择“Opens in foreground”一项,表示在浏览器的前台打开搜索结果,所有的设置完成以后点击“save preferences”按钮即可(图5)。以后当我们需要进行相关搜索的时候,只需要通过鼠标选择要查找的关键字信息,稍待片刻在鼠标的下方就会弹出一个对话框(图6)。现在在对话框里面点击想要使用的搜索引擎名称,这样就会在弹出的浏览器标签里面显示出搜索结果。