无法识别usb设备!无法识别usb设备的解决技巧
usb接口设备在我们生活中非常普遍,比如我们常见的USB鼠标,usb键盘,usb音箱,usbU盘等等,但使用usb设备也会伴随着各种各样的问题发生,如常见的usb无法识别,将usb设备接入电脑,电脑无法识别usb设备或者提示有“无法识别的usb设备”,那么提示无法识别usb设备怎么办呢?下面结合原因分析来解决这个问题。
一、usb设备没问题,系统问题。
卸载驱动
按快捷键win+x,然后点击“控制面板”
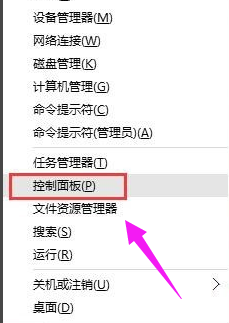
usb驱动系统软件图解1
进入控制面板,右上角的查看方式选择“小图标”。
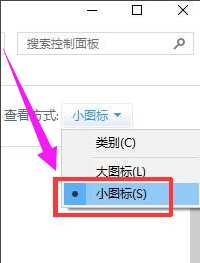
usb驱动系统软件图解2
找到“设备管理器”,点击进入
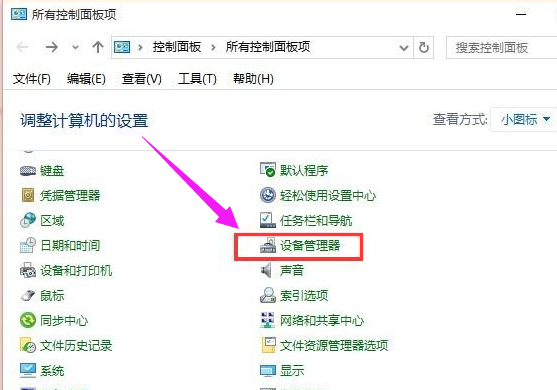
usb系统软件图解3
在磁盘驱动器里面找到你的移动设备,然后右键单击,选择卸载。卸载成功之后重新插入usb设备,等待自动加载
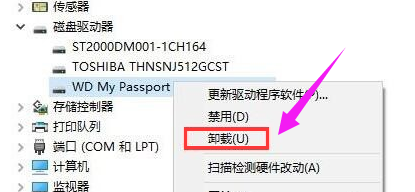
无法识别系统软件图解4
重新安装usb控制器
右键点击“此电脑”,然后选择“管理”。
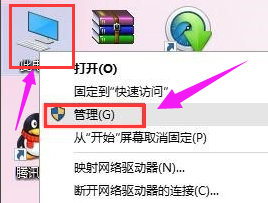
usb设备系统软件图解5
点击设备管理器,打开“通用串行总线控制器”,然后找到usb相关的控制器,逐个卸载。然后重启电脑,系统就会重新自动安装usb控制器。
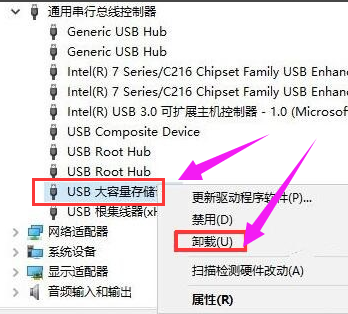
usb设备系统软件图解6
禁用相关设置
打开控制面板,查看方式选择“小图标”,然后点击“电源选项”。
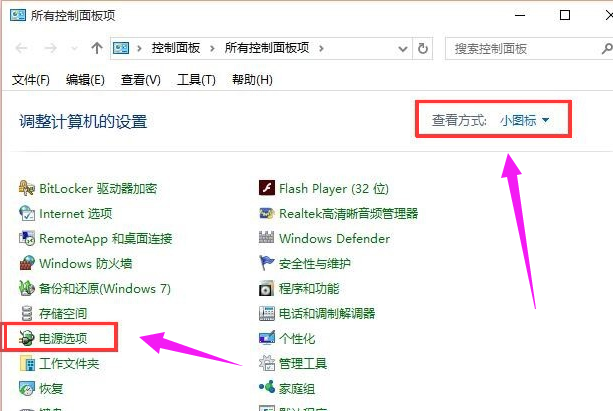
usb设备系统软件图解7
点击首选计划后面的“更改计划设置”。
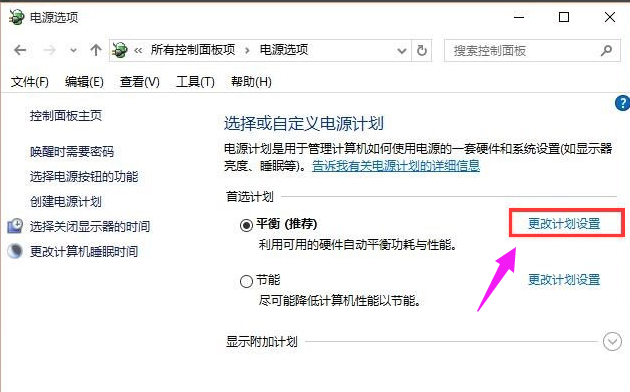
usb设备系统软件图解8
在点击“更改高级电源设置”。
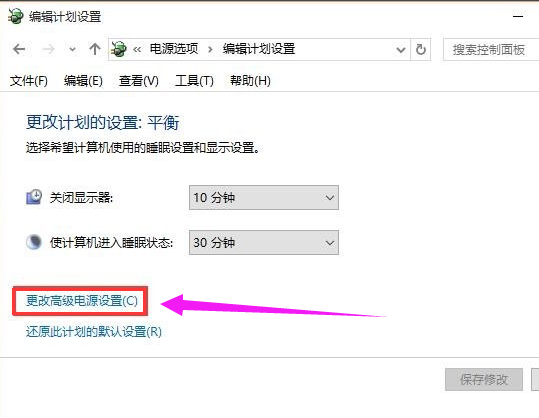
usb驱动系统软件图解9
依次打开“usb设置”-“usb选择性赞同设置”,然后设置为“已禁用”,点击确定按钮
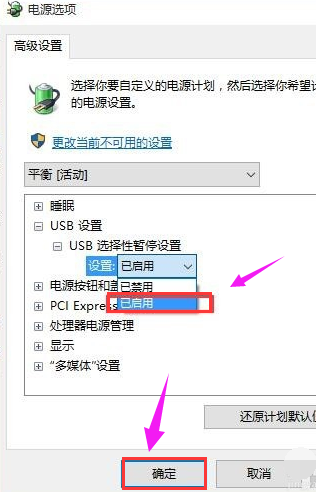
usb系统软件图解10
二、usb设备没问题,电脑的问题。
故障排除方法是,usb设备在其他不同的电脑上使用没问题,就本电脑有提示无法识别。
1、查看电脑的usb接口是否故障,比如台式电脑的前置usb接口线是否接错,或者尝试把usb设备插到台式电脑的后面的usb接口试试。
2、usb接口电压供电不足,特别是使用移动硬盘这种比较费电的设备的时候出现,这时候一样的尝试插后面主板上的usb接口。
3、bios设置问题,比如没有打开usb接口功能,解决方法是开启与USB设备相关的选项。就是开机按F2或DEL键,进入BIOS,把enable usb device选择enable。
三、电脑系统没问题,usb设备的问题
故障排放方法是,usb设备在任何电脑都无法识别,但换一个usb设备这些电脑都可以识别。
1、如果你是usb设备是U盘的话,那可能是U盘坏了,这时候尝试使用本站的U盘修复工具或者U盘量产工具来解决,特别是U盘修复工具使用非常简单,点一下就修好了。
2、如果你的usb设备是鼠标的话,不妨看看鼠标usb线是否有损坏,尝试换一个usb鼠标试试是否没问题。
3、如果是移动硬盘的话,就需要用到diskgenius软件来查看是否有坏道了,进行修复操作,或者从新分区的操作即可。
总之我们在使用usb设备的时候,首先就要排除系统的原因和电脑的原因,因为这2个原因比较好解决,然后就要排除是不是usb延长线的原因,换一根线试试,最后才来解决usb设备本身的问题。