磁盘空间占用查看器SpaceSniffer使用技巧
天长日久,我们的电脑硬盘中会存储了许许多多的文件和文件夹,那么当磁盘空间紧张时,我们如何知道到底是哪些大文件在霸占着硬盘空间呢?此时如果能够直观地看到文件和文件夹的磁盘空间占用情况无疑要方便的多。其实Win10小编之前已经为大家介绍过“Glary Utilities磁盘空间分析器”和TreeSize两款工具软件可实现此目的,今天再为大家推荐一款小巧免费绿色的磁盘空间占用查看器SpaceSniffer。
SpaceSniffer下载地址:
SpaceSniffer使用方法:
SpaceSniffer为绿色软件,解压下载的压缩包后,直接运行其中的SpaceSniffer.exe即可打开软件。首先会弹出一个“Choose your Space选择你的空间”窗口。如图:
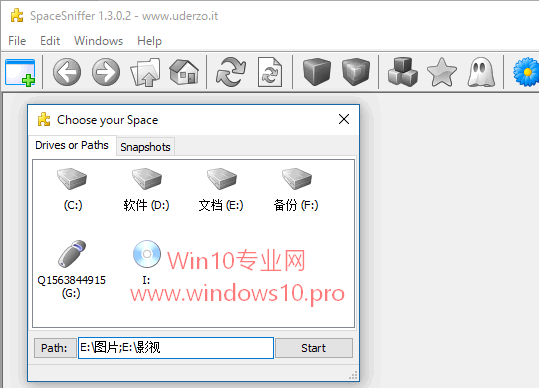
以后你也可以点击工具栏的加号图标按钮随时唤出这个“Choose your Space”窗口。
一、分析某个磁盘分区
你可以直接选择某个磁盘分区,然后点击Start按钮即可开始分析查看磁盘占用情况。
二、分析某个文件夹
你只需把文件夹的路径输入到Path文本框中,如果路径复杂,你也可以把文件夹拖动到“Choose your Space”窗口中,即可自动输入该文件夹路径。
如果你想要同时分析多个文件夹路径,则请用英文分号分隔不同的路径。例如上图中MS酋长输入的 E:图片 和 E:影视 两个文件夹路径。
然后点击Start按钮即可开始,很快就会以直观的不同颜色和大小的方块显示文件和文件夹占用磁盘空间的情况。如图:
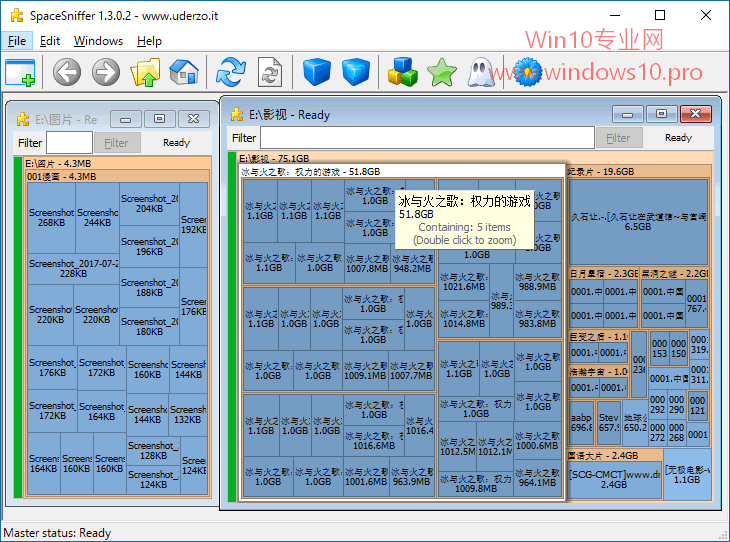
双击某个文件夹,则可以进一步查看其下级子文件夹和文件的磁盘占用情况。
是不是感觉颜色有些单调,这是因为MS酋长演示的这两个文件夹都是视频和图片文件,SpaceSniffer软件默认设置是同一种颜色。
如果你想要更改颜色设置,可以依次点击“Edit - Configure”菜单打开设置窗口,切换到Styles选项卡来为不同的文件类型自定义不同的颜色。如图:
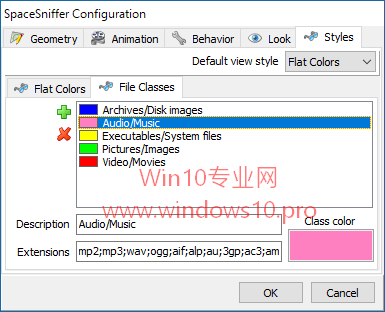
比较独特的是,在某个方块上点击右键会显示Windows系统右键菜单,就像在Windows文件资源管理器中进行操作一样。你可以选择“属性”查看该文件或文件夹的详情来决定是否删除;如果想要删除,选择右键菜单的“删除”即可。
这样直观地查看和清理占用磁盘空间的大文件夹是不是感觉效率很高呢?