出现电脑开机黑屏该怎么办!
很多朋友都想要知道开机黑屏系统的方法,毕竟在使用的过程中黑屏的出现还是比较常见的,那么到底开机黑屏要怎么操作呢?下面小编就给大家带来一些关于黑屏原因排查及修复的图文教程吧,希望大家看完之后都能够喜欢这个方法哦!
黑屏该怎么办?相信很多朋友碰到了都还是束手无策,只能拿到电脑店里去修理,其实在拿去之前,我们自己还是可以抢救一下的,至于怎么黑屏抢救?接下来小编分享我的解决方法给大家吧。
电脑开机黑屏
如果出现像下图的情况,你需要重新安装系统才可以解决问题

电脑开机黑屏示例1
准备工具
4G的u盘一个
装机吧软件
正常使用的电脑一台
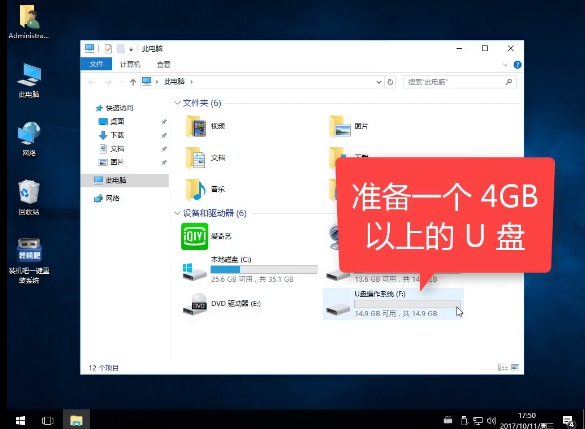
黑屏示例2
打开软件前要关掉安全软件
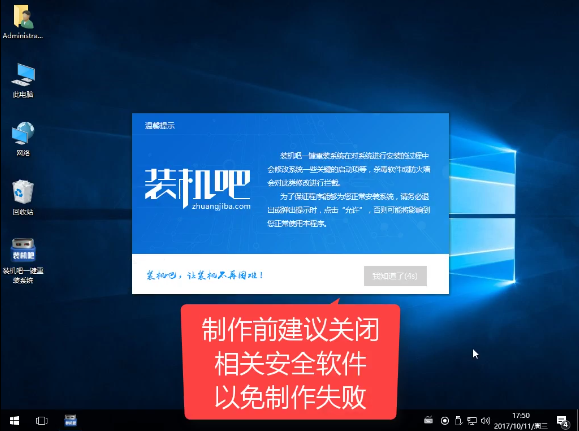
电脑黑屏示例3
插入U盘,点击U盘模式
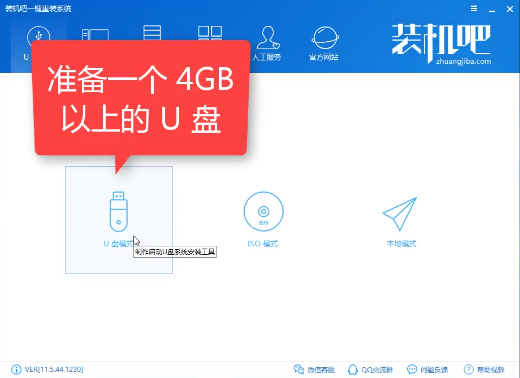
开机黑屏示例4
勾选需要制作的U盘
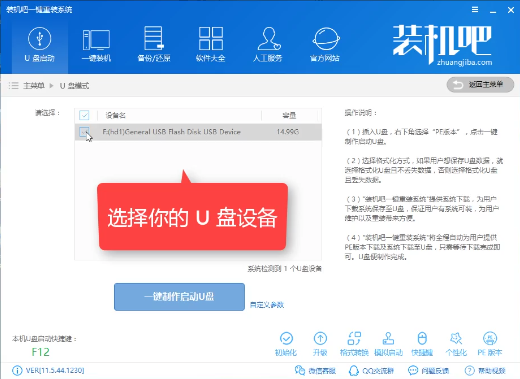
开机黑屏示例5
选择uefi模式制作
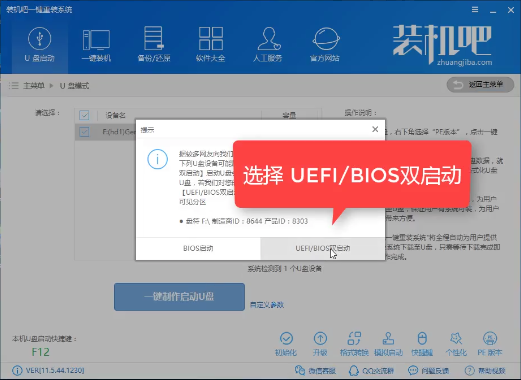
开机黑屏示例6
选择高级版
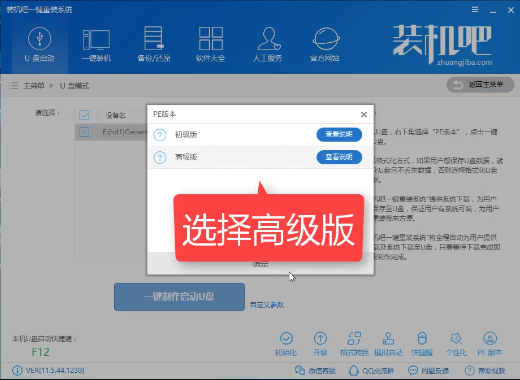
黑屏示例7
点击格式化U盘且不保留数据,
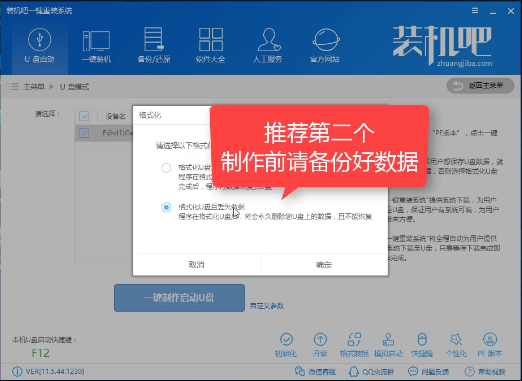
黑屏示例8
如果出现网络错误,点击取消
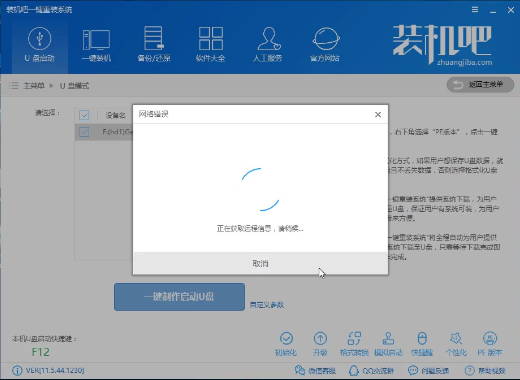
黑屏示例9
选择只制作U盘PE系统,进入PE后可以在线下载系统
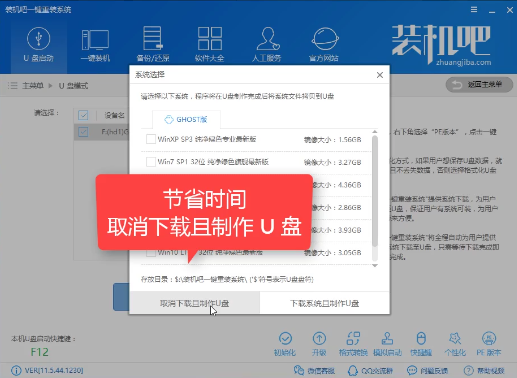
开机黑屏示例10
下载所需文件,
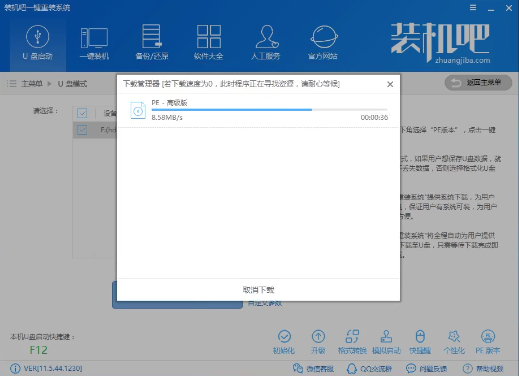
开机黑屏示例11
如果你的电脑没有网络,可以将系统也拷贝进去
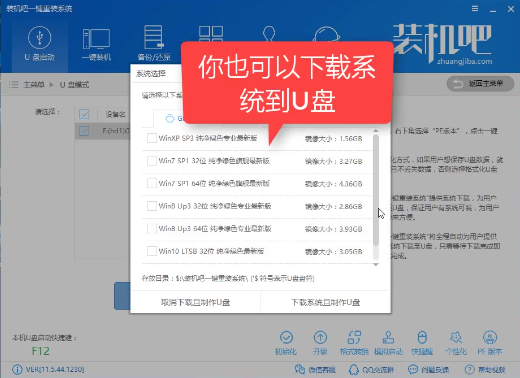
电脑开机黑屏示例12
软件制作中
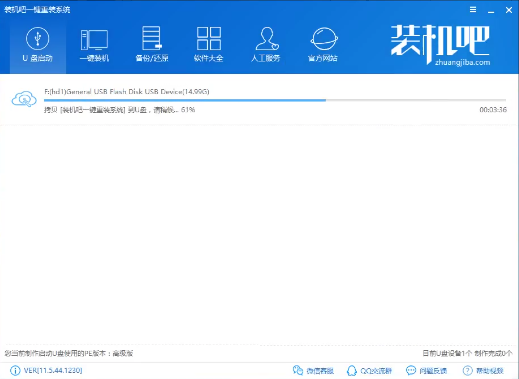
电脑黑屏示例13
制作完成
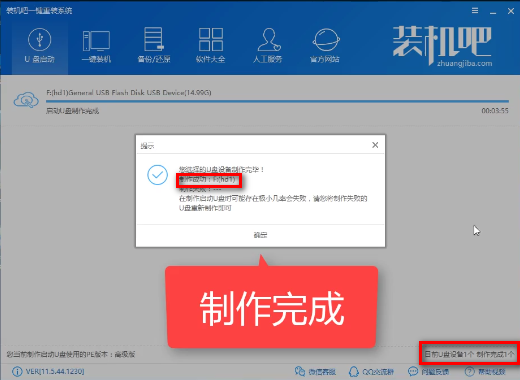
开机黑屏示例14
退出软件,重启电脑
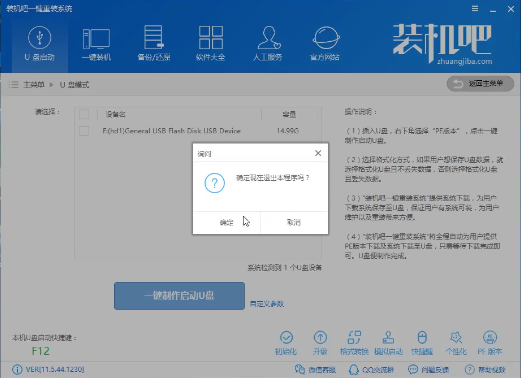
电脑黑屏示例15
拿着制作好的U盘到黑屏的电脑上设置bios,将启动项改成u盘选项,具体怎么改在本网站上搜索你具体的电脑型号+bios设置,既可找打相关教程
完成bios设置重启,进入windows启动管理器,选择pe64位
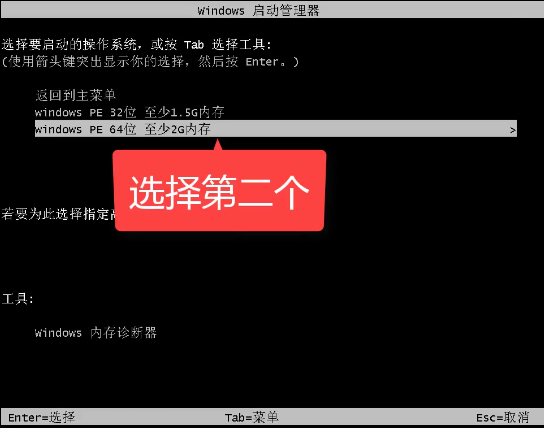
开机黑屏示例16
选择02pe
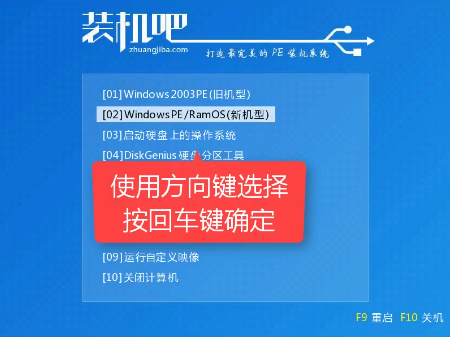
黑屏示例17
进入pe后,没有系统选择在线安装
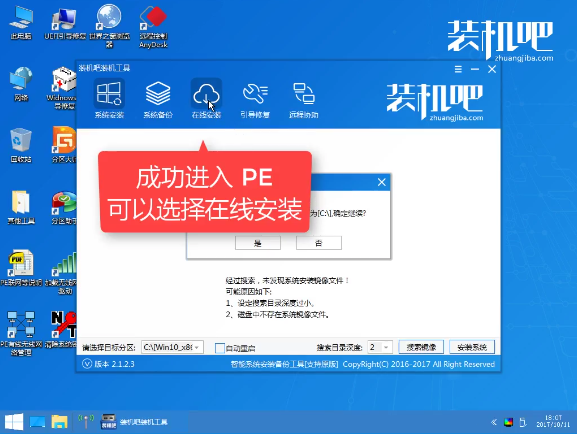
电脑开机黑屏示例18
u盘有系统可以点击系统安装,等待扫描出系统即可点右下角安装系统
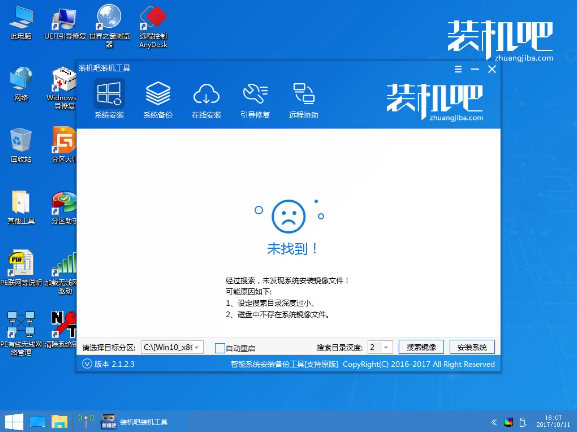
开机黑屏示例19
解压文件中
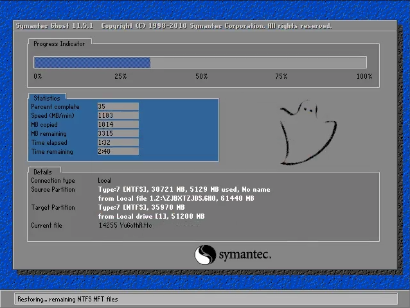
电脑黑屏示例20
安装驱动中
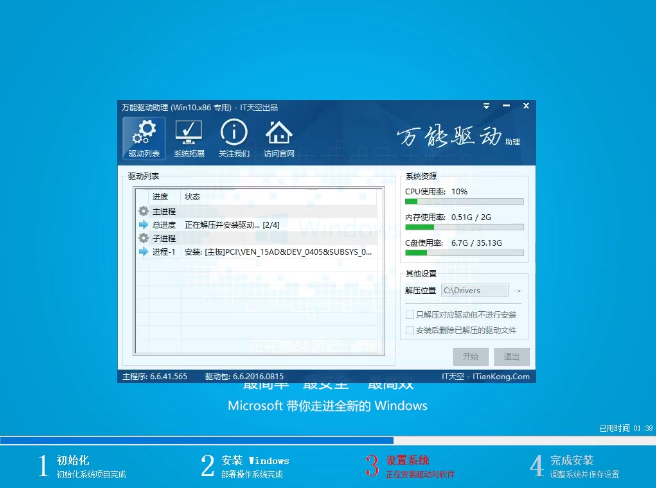
黑屏示例21
完成后,重启即可使用。