硬盘坏道修复技巧
不管什么部件,用了很长时间它就会出现故障。那么来说说硬盘吧!硬盘用久了就会出现磁盘坏道,这是经常能碰到的问题?来看看随缘小编怎么修复磁盘坏道吧!
小知识:
硬盘坏道分逻辑坏道和物理坏道两种。逻辑坏道一般可用软件修复,物理坏道表示硬盘磁道产生了物理损伤,应当做好数据备份。
为了我们的宝贵的数据和延长硬盘使用时间,小编建议硬盘用较长时间后或出现异常时,检查是否存在坏道并及时修复。下面,小编就开始介绍两种坏道的修复方法。
一、逻辑坏道的检查和修复
逻辑坏道可以采用win7自带的磁盘检测工具,具体如下:
1、打开计算机,单击选中C盘,点击菜单栏的“属性”。如图1所示
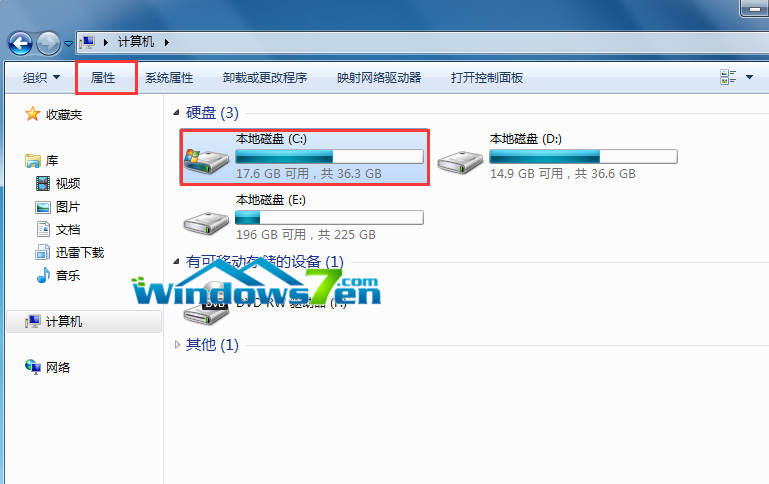
图1 点击菜单栏的“属性”
2 在本地磁盘C盘属性窗口,硬盘坏道修复技巧。如图2所示
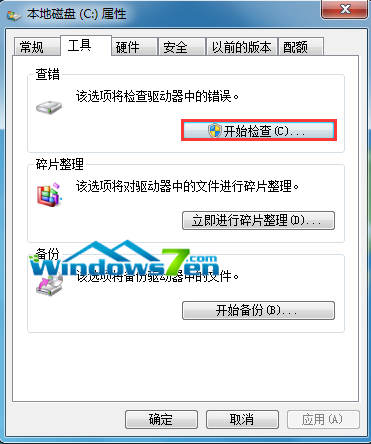
图2 硬盘坏道修复技巧
3 弹出磁盘检查窗口,勾选“自动修复文件系统错误”和“扫描并尝试修复坏扇区”,点击“开始”。如图3所示
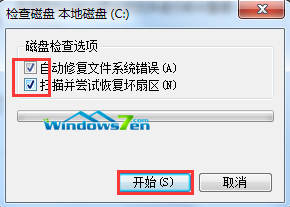
图3 点击“开始”
4 如果磁盘中没有正在使用的文件,磁盘检查和修复就开始了。如果磁盘正在使用,则会弹出“Windows无法检查正在使用中的磁盘”,此时选择“计划磁盘检查”。如图4所示
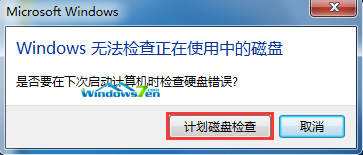
图4 选择“计划磁盘检查”
【注意】:其他盘坏道的检查和修复与C盘相同,只需重复进行。
二、物理坏道的检查和修复
在此小编用到一款硬盘坏道修复软件DiskGenius,它提供了磁盘坏道检测功能及有限的坏道修复功能——屏蔽磁盘坏道,延缓坏道扩散。
1、下载并安装软件,运行安装目录中的DiskGenius.exe。如图5所示
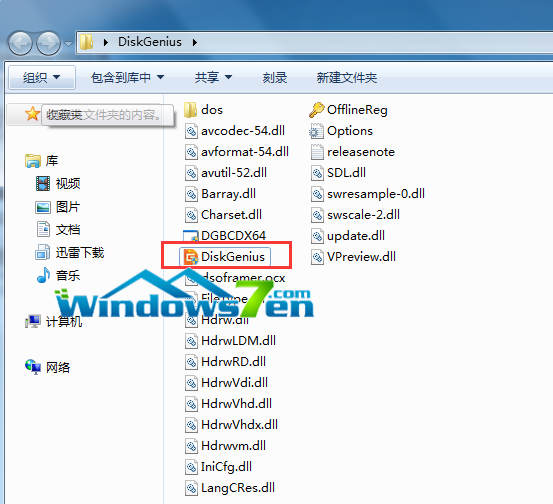
图5 运行DiskGenius.exe
2、进入软件界面,依次选择“硬盘-坏道检测与修复”。如图6所示
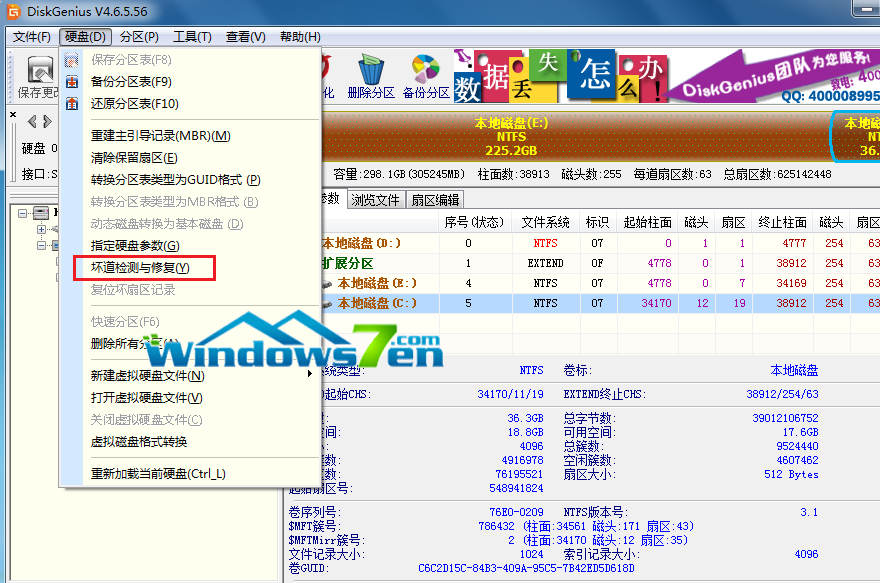
图6 坏道检测与修复
3、“坏道检测与修复”窗口中,建议首先阅读“重要提示”;如果有多个硬盘,则“选择硬盘”,一个可以略过这一步;然后点击“开始修复”。如图7所示
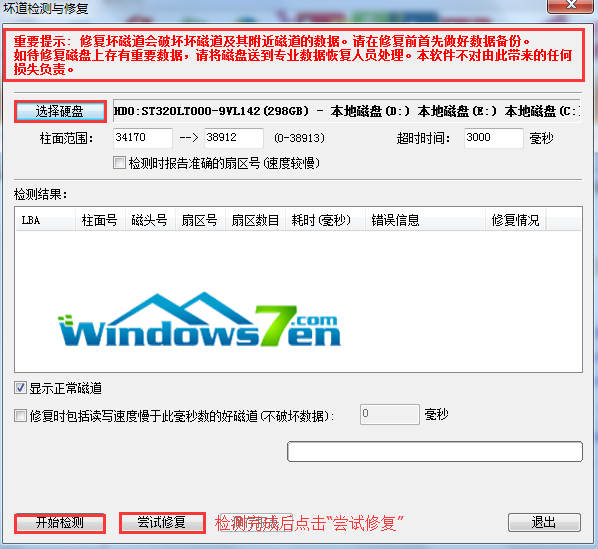
图7 点击“开始修复”
4 检测完成后,勾选“修复时包括读写速度慢于此毫秒数的好磁道(不破坏数据)”,接着点击“尝试修复”。
注:可以在不检测的情况下直接修复坏道。为了数据安全,建议不再使用已出现物理坏道的磁盘。即使坏道已经修复,也不要在其上存放重要数据。
总结:
好了,就介绍这么多,当然还有其他修复方案,但不建议非专业人士尝试,因为操作风险较大,数据无价!