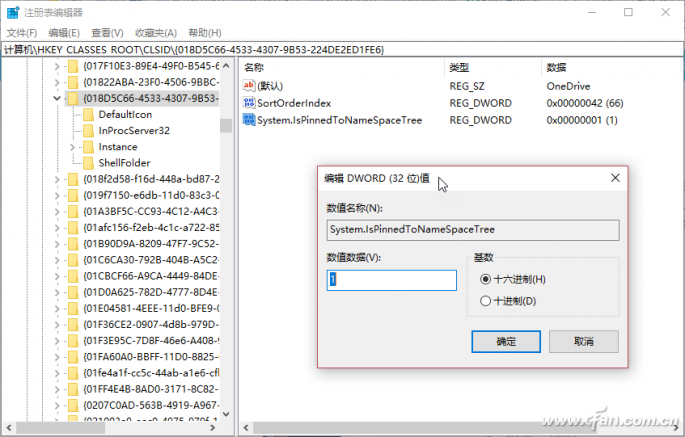找回OneDrive图标!阻止OneDrive自动上传文件的技巧
作为Windows 10内置的网盘,OneDrive的使用往往不尽如人意,许多人在使用过程中会遇到这样那样的问题,像任务栏上OneDrive程序图标丢失;保存文件时,OneDrive自动上传个人文档等。解决这些问题,让Windows 10使用有个好心情。
1. 找回丢失的OneDrive图标
通过系统设置的方式找回:
在Cortana中输入OneDrive,在搜索结果中点击“OneDrive桌面应用”。其后桌面任务栏上会出现灰色的OneDrive图标,右键单击该图标并选择“设置”。在“账户”选项卡中点击“添加账户”按钮,添加自己的微软Windows账户并登录(图1)。接着在“设置”选项卡下选中“当我登录Windows时启动OneDrive”选项(图2)。
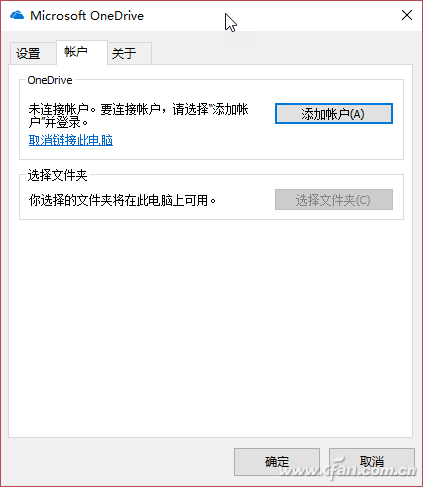
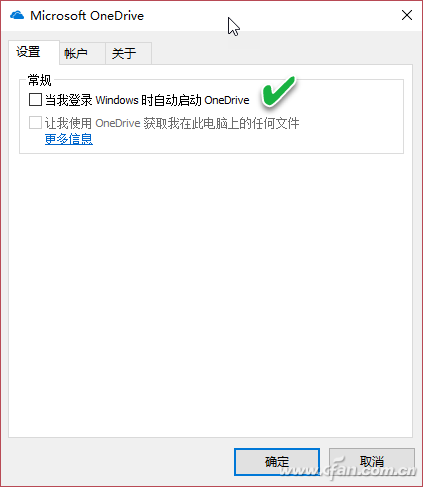
通过重置云盘的方法找回:
按下Win+R组合键启动“运行”对话框,然后执行如下命令:
%localappdata%MicrosoftOneDriveUpdateOneDriveSetup.exe
随后系统会自动开始重新安装OneDrive(图3)。
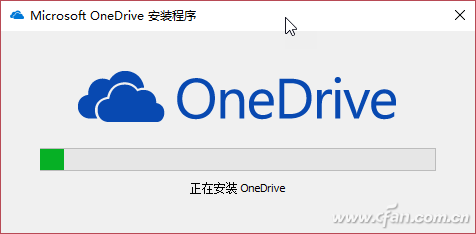
安装之后,OneDrive要求用户以Windows账户登录,同样在设置中选中“当我登录Windows时自动启动OneDrive”就可以了。
2. 阻止OneDrive自动上传文件
在保存照片或文档时,如果使用了Windows 10的默认保存位置,照片和文档就会被自动上传到OneDrive云端。这样,一旦Windows账户泄露,其中的照片或文档就随之泄露。通过修改注册表的方法,可限制云端自动上传功能,从而防止个人文件泄露。
在Cortana对话框中输入REGEDIT命令,然后选择运行命令REGEDIT,进入注册表编辑器界面。在注册表编辑器窗口中定位到“Hkey_CLASSES_ROOTCLSID{018D5C66-4533-4307-9B53-224DE2ED1FE6}”,在右侧窗格中找到System.IsPinnedToNameSpaceTree项,双击此项打开设置窗口,将其中的“数值数据”从1改为0,点击“确定”(图4)。重启电脑之后,保存文件时OneDrive就不会自动上传了。