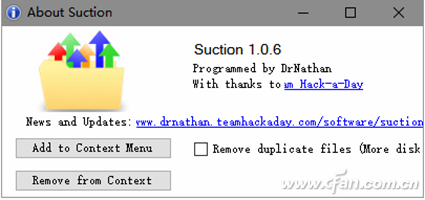文件处理“多对一”或“一对多”
有时我们会涉及到一些一对多或多对一的文件效率操作。例如,同时将一个文件复制到不同的目标,或同时从不同位置将文件归集到一个目录。再比如需要从不同的下级子文件夹中将文件汇集到一级目录。这时,如果用传统的文件操作模式,效率势必会很低。借助于几个专用的小软件,问题就能迎刃而解。
1. 灵活分发 文件拷贝移动“一对多”
如果需要将同一个文件复制到多个不同的文件夹中,可通过N2N Copy这一简单工具实现。顾名思义,N2N Copy其实是一款多对多工具,可以将多个文件或文件夹同时复制(或移动)到多个目的地,完成一对多操作自然也不在话下。
软件运行后显示一个绿色的小方格和一个蓝色的小方格。首先将要复制或移动的文件拖动到绿色的小方格内。
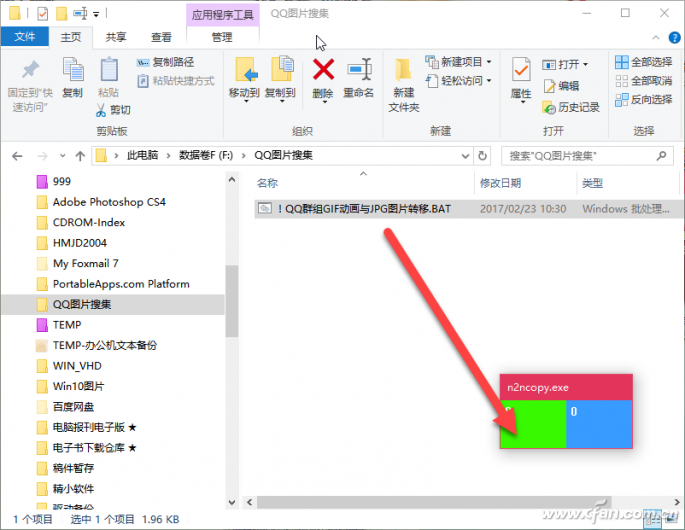
接下来,将目标件夹拖到蓝色方格里(可以一次性拖动多个文件)。
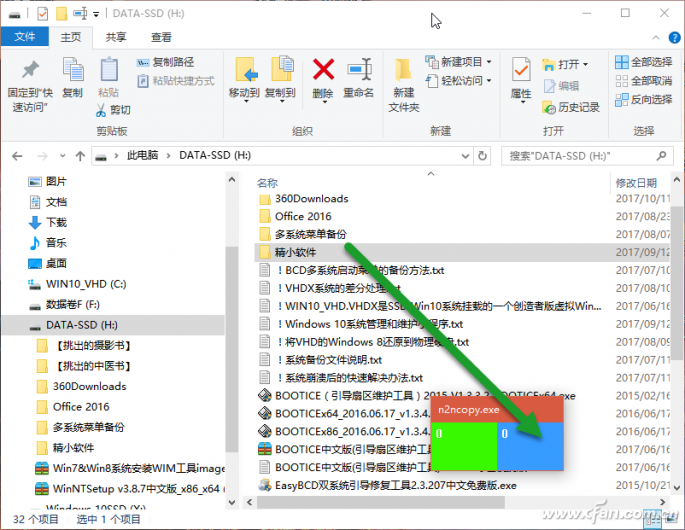
在上述对话框里单击鼠标右键会出现软件主界面,在这里可以修改复制或移动的项目清单。选中项目后单击Remove selected可精简项目。在If the names are identical一栏下,可对目标已存在的文件名的处理指定规则,Overwrite表示自动覆盖已有文件,而Rename automatically则自动重命名。在Type of task to do下选择执行的动作是复制(Copy)还是移动(Move)。设置好后,点击右下角的Do the task按钮,开始执行一对多操作。
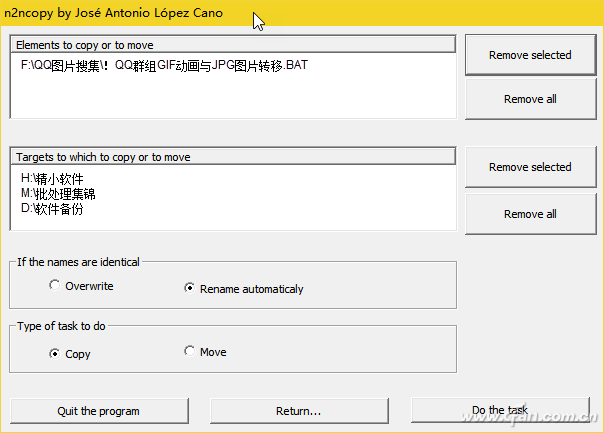
2. 另有利器 文件汇集操作“多对一”
虽然用上述软件N2N Copy也可以进行文件多对一的操作,但在Windows 10的某些版本中可能会遇到无法拖动文件到窗口的问题。这时,我们可以寻求用另一款软件WinMend File Copy来解决问题。
进入软件界面后,通过拖动文件夹或文件的方式可将要归并的文件添加到列表窗口中。也可以通过下端的两个绿色按钮(+文件按钮和+文件夹按钮),向列表中添加文件或文件夹;或者用两个红色按钮(-文件按钮或删除列表按钮)精简列表文件。按钮左侧是处理同名文件的选项下拉列表,如果文件名与目标文件重复,有三种选项可供选择:覆盖同名文件(Overwrite files of the same name)、跳过同名文件(Skip files of the same name)、精确匹配同名文件并覆盖(Match and overwrite files of the same name,表示若文件名称、大小以及修改日期都相同则略过,不然就覆盖)。右下角的Buffer Size则是缓冲区大小设置,建议保留预设值10MB即可。最后,点击Destination path按钮指定目标文件夹。一切都设置完毕之后,按下Copy按钮开始复制或移动操作。
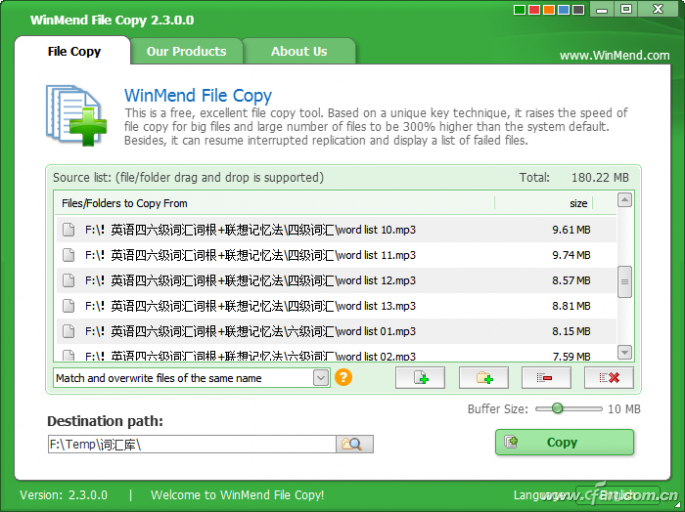
在传输过程中,如果传输影响到当前正在执行的任务的速度,我们还可以选择暂停。单击Pause按钮暂停,点击Resume按钮恢复传输。用此方案,它可以恢复中断的复制并显示失败的文件列表,当复制被其他应用程序占用的文件时会派上用场。如果由于系统崩溃等原因中断了复制,那么当再次运行该软件时,它可以从最后一个断点恢复。复制完成后,如果有文件因任何原因而操作失败,它们将出现在带有错误详细信息的列表中。我们可以在任何时候再复制它们。
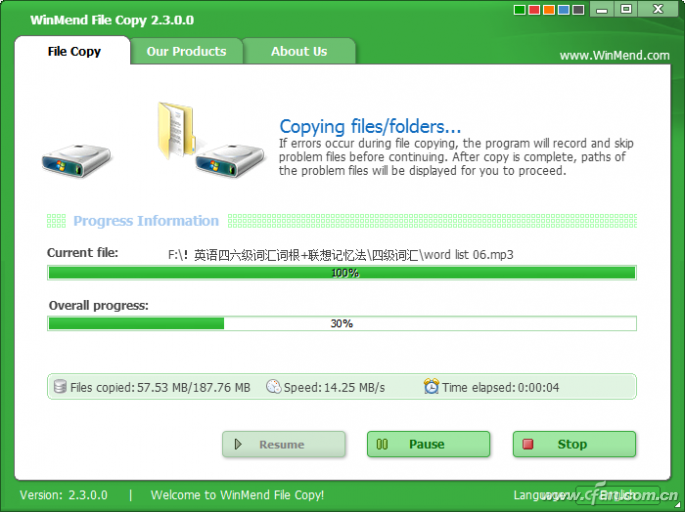
3. 向上归集 自动汇总子文件夹文件
有时候搜集的资料凌乱地分散在某个文件夹的各级子文件夹中,文件夹路径深浅不一,若要将下面的文件归集到最上一层,手动操作非常费时。这时可以用Suction软件来快速搞定。
Suction是免安装便携软件,执行EXE即可出现一个小窗口,只需将要整理的文件夹拖动到此窗口中即可开始自动整理。整理完毕后,软件会提示Suctioned X files的报告信息。这时再进入文件会发现,各级子文件夹已经不复存在,而其中的文件都被归集到当前文件夹中。
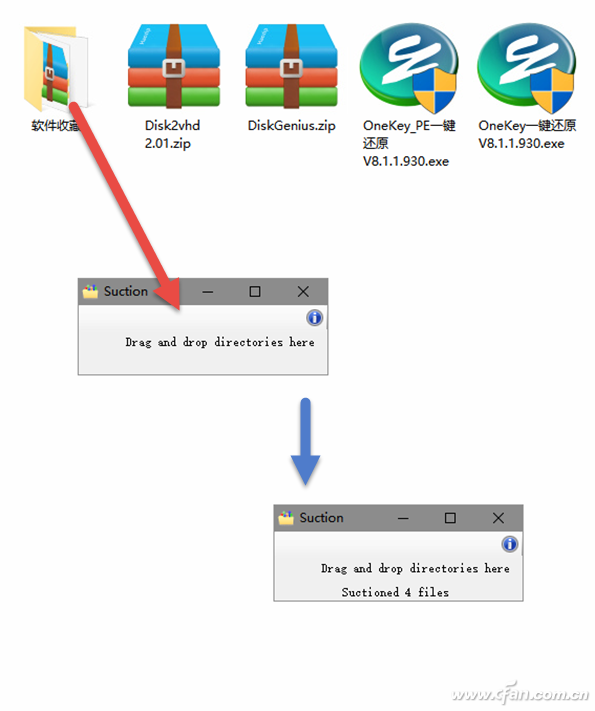
按下窗口右上角的惊叹号图标进入程序设置窗口。点击Add to Context Menu可将Suction归集命令添加到资源管理器右键菜单中。如果在文件整合的过程中,希望移除重复文件,必须勾选“Remove duplicate files (More disk I/O)”选项。