win10优化开机速度技巧
在win8系统出现以后的win系统中,都有一个特点,那就是快速启动,可是,相信大家都有这样一个问题,就是,自己明明用的是win8(或者win10)系统,可是快速启动总是无用,即使打开了快速启动选项,也无济于事,那么,这要还有什么意思呢。下面小编就向大家简单的介绍一下解决方法。
win10优化开机速度的方法:
首先,我们打开控制面板,然后选择电源选项。
点击 "选择电源按钮的功能“
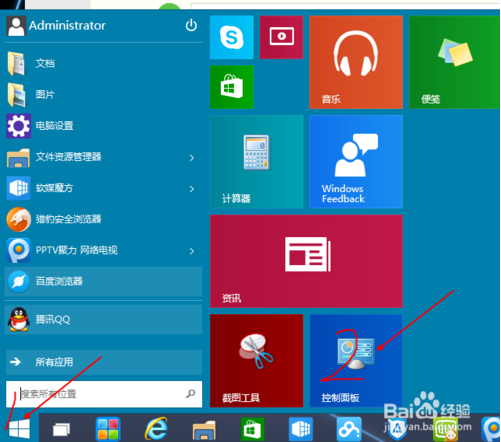
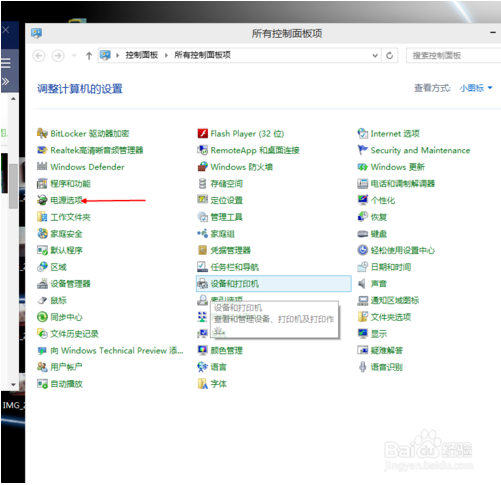
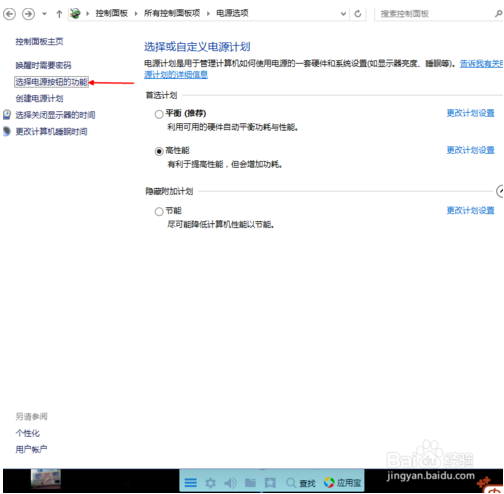
然后点击”更改当前不可用的设置“,红色箭头指的地方,
然后,在”启用快速启动“那项打上勾之后重启。(有很多安装系统后默认都是勾上的,可是有些不起作用,所以,如果已经打勾的请去掉后,重启再勾上)
在这里是灰色的,也是不可选 :是因为在"本地组策略编辑器”里面已经设置了,所以,这里是灰色的
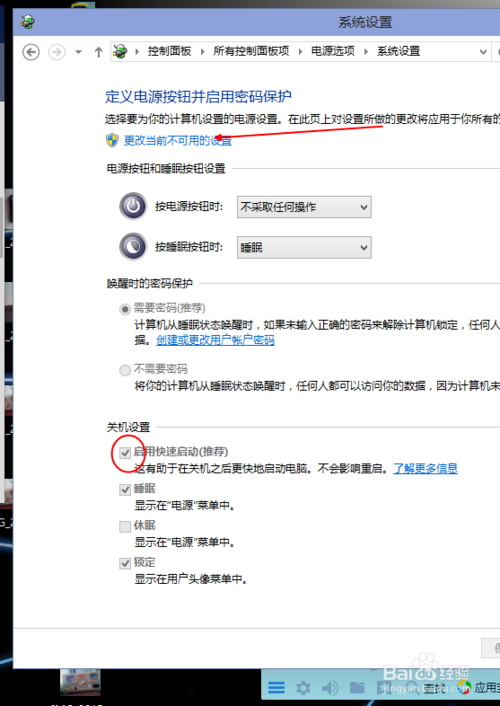
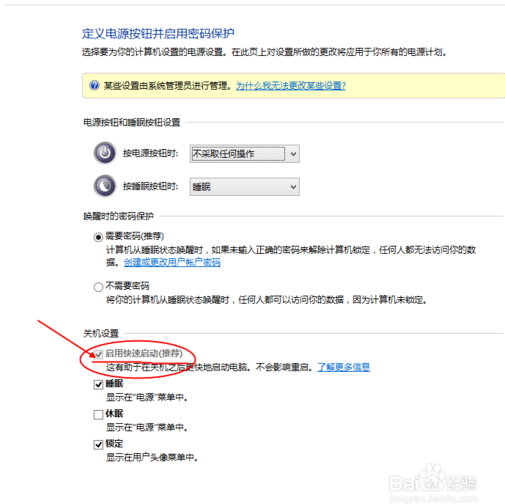
[!--empirenews.page--]
方法1:
用win键加R键调出运行框,输入"gpedit.msc",然后回车,调出组策略编辑器.
如下图,点击,计算机配置项下面的"管理模板",
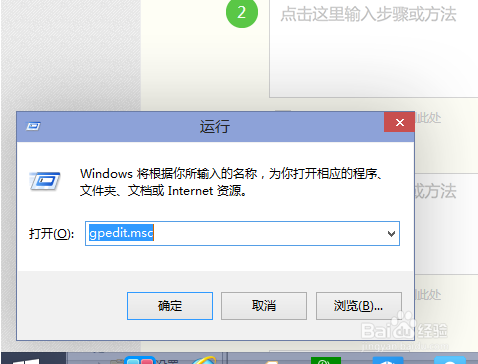
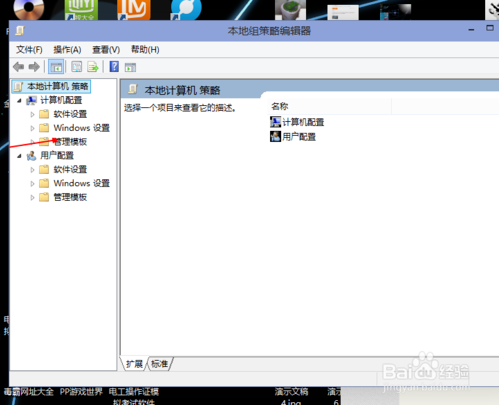
依次点击"系统",找到"关机"项,然后点击"关机",
点击如图四所示的"要求使用快速启动",
然后,选择"启用",之后点击确定.
(这里选择了启用,那么在就会出现在上面控制面板里的启用快速启动是灰色的,)
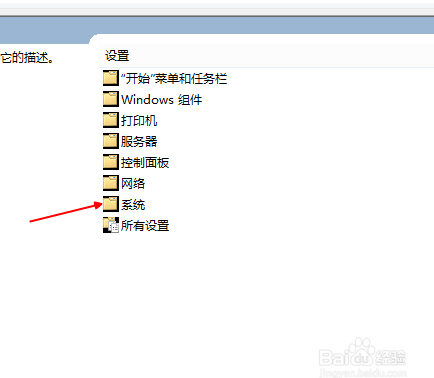
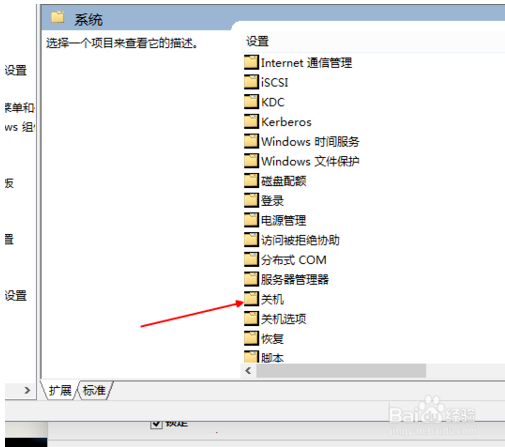
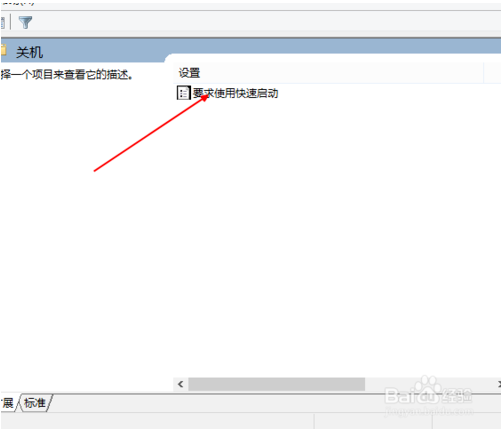
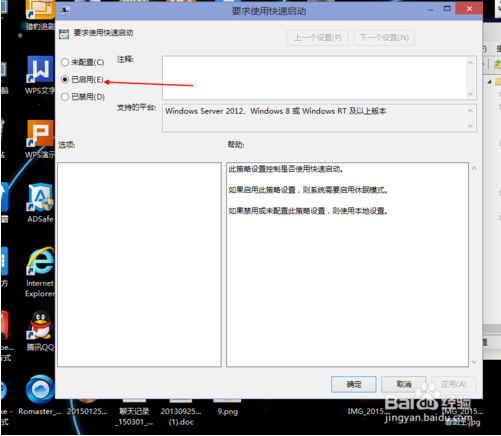
[!--empirenews.page--]
方法2:
桌面右键单击电脑,打开属性,
然后,选择"高级系统设置"
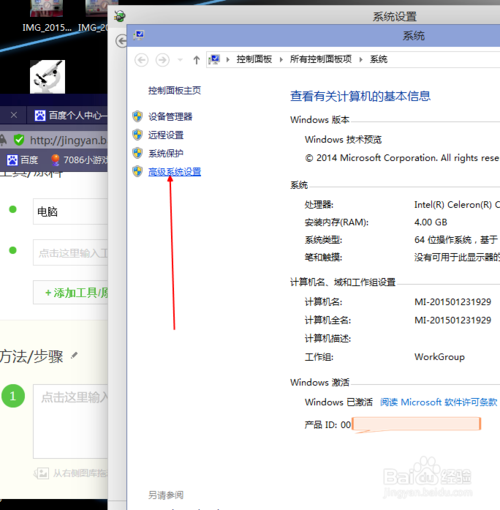
在出现的系统属性,高级项.
在"启动和故障恢复"那里,点击"设置"
然后,在出来的系统启动,默认操作系统那里,选择当前系统,
然后把所有带勾的如图二一样去掉.
之后,点击确定.
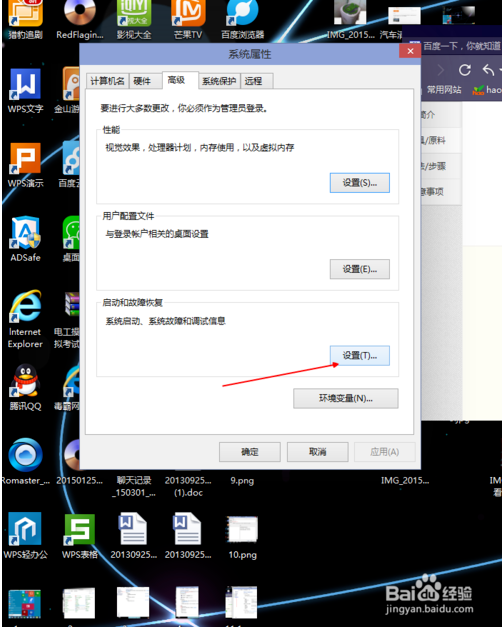
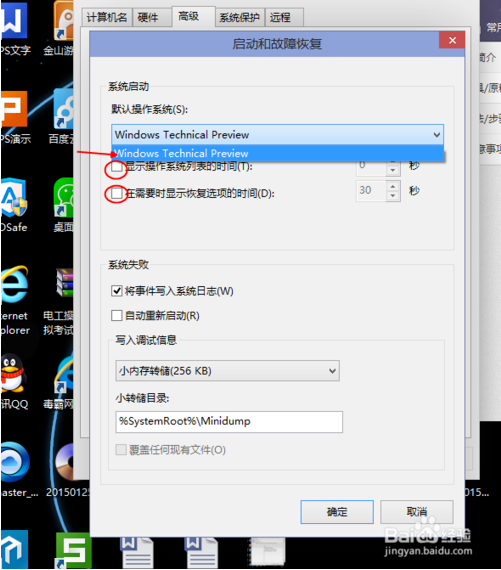
运行"msconfig",系统配置,
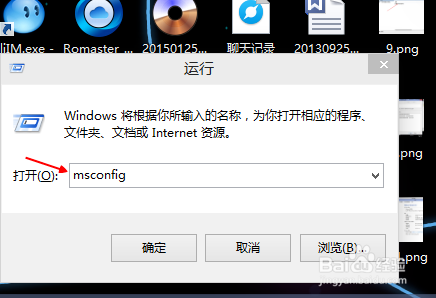
在系统配置"常规"项,如图一一样勾上选项.
然后点击"引导",切换后,点击如图二所示的"高级选项",
然后勾上"处理器个数",点击下拉箭头,选择最大的数字.
然后确定即可
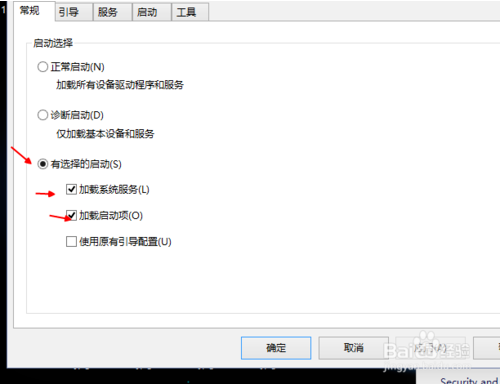
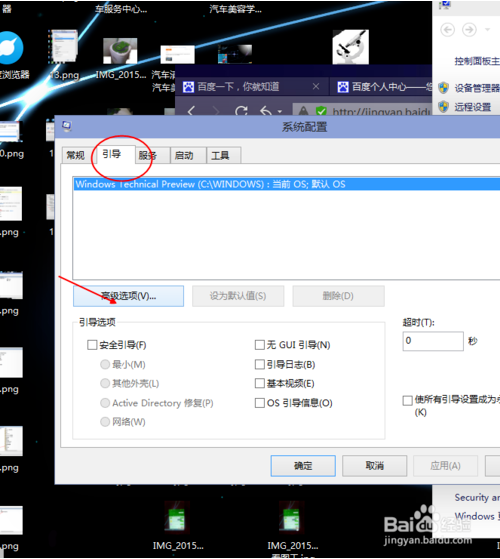
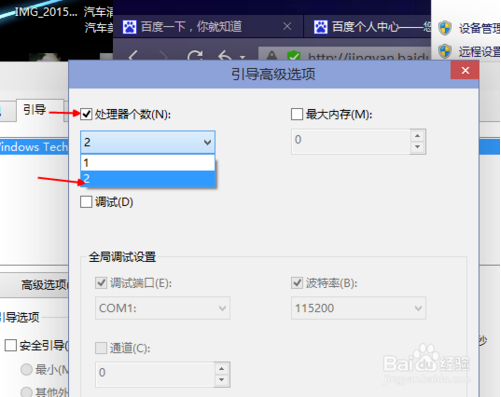
上面介绍的教程就是小编为大家整理的关于win10优化开机速度的方法,不知道大家都学会了没有,如果你也有这样的需要的话可以按照小编的介绍自己尝试一下,希望可以帮助到大家,谢谢!!!了解更多的教程资讯请关注我们系统天地网站~~~~