SSD优化加速:提升SSD固态硬盘的技巧
SSD固态硬盘容量越来越大,价格也更加便宜,虽然在容量和价格比上依然不及机械硬盘,不过SSD固态硬盘已经成为装机必备的产品,但是别以为装了SSD固态硬盘速度就飞起来了,其实还要经过不少的优化操作。今天就带大家了解一下如何对自己的SSD固态硬盘进行优化,让SSD固态硬盘“飞”起来。
SSD固态硬盘的优点
1、速度快。理论而言,固态硬盘的速度比传统硬盘快两倍以上。根据实际应用测试,在同样配置的计算机下,对大量图片进行批量处理时,使用了固态硬盘的机器比使用传统硬盘的机器快不少。在后文中的Windwos7系统启动时间上,使用第二代X25-M固态硬盘的电脑从按下电源开关到进入桌面,只需要33秒,比用传统硬盘节省了18秒的时间。
2、不怕震。零噪音因为固态硬盘全部采用了闪存芯片进行存储,所以固态硬盘内部不存在任何机械部件。即使在高速移动甚至翻转倾斜的情况下也不会影响到正常使用,特别是在笔记本电脑发生意外掉落或与硬物碰撞时,不会造成数据上的丢失。得益于无机械部件及闪存芯片发热量小、散热快等特点,固态硬盘工作时噪音值为0分贝,完全静音。而且它工作时的温度也比较低,在相同温度下,固态硬盘比传统硬盘低5至10摄氏度。
3、重量轻。易携带固态硬盘比传统2.5英寸硬盘重量轻50克左右,在笔记本电脑、卫星定位仪等随身移动产品上,更小的重量有利于携带。而与传统3.5英寸台式机硬盘相比,固态硬盘则轻巧得多。
固态硬盘提升SSD速度方法:
无可避免的SSD掉速
过去大家对机械硬盘用久掉速深有体会,由于磁盘碎片的影响,安装时间越长的系统越感卡顿,为了缓解卡顿甚至养成隔段时间就要重装一遍的习惯。
可你有想过看速度极快的SSD硬盘也存在同样的掉速问题吗?虽然闪存的读写速度爆快,但却有一个先天缺陷:数据不能覆盖写入,必须先擦除再写入,而且每次擦除的最小单位block要比写入的最小单位page大几百倍甚至几千倍。
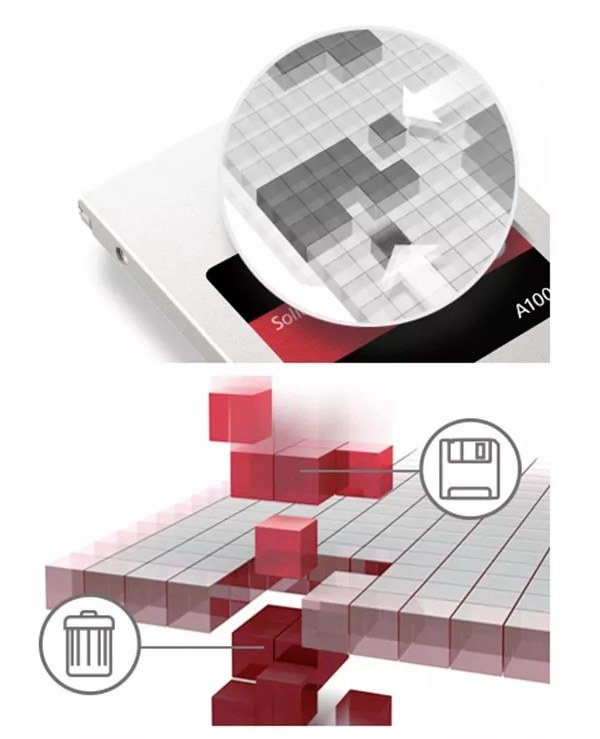
固态硬盘中的数据修改就像下面这样子,对特定位置的覆盖写入实际上是写到了新的位置,而旧位置采取标记无效化的方法使其失效。
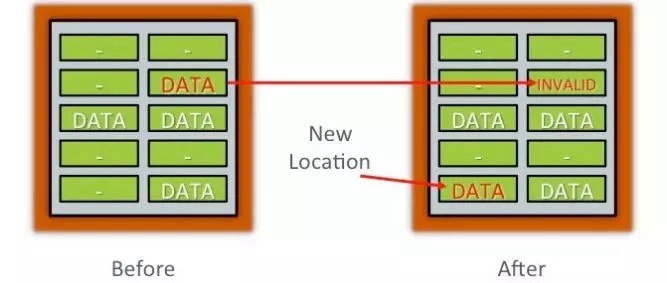
当失效的数据超过一定比例后,固态硬盘主控就需要集中整理,捡取所有有效数据另存它处,而将包含大量无效块的整个block全部擦除,这个过程就叫垃圾回收。它是机械硬盘无需关心,而固态硬盘不得不做的一项任务。
手动TRIM指令缓解掉速是个不错的办法,不过具体操作,相信大家还是和小编一样喜欢用一些品牌官方的驱动优化程序,这样做起来显然会更高效一些。
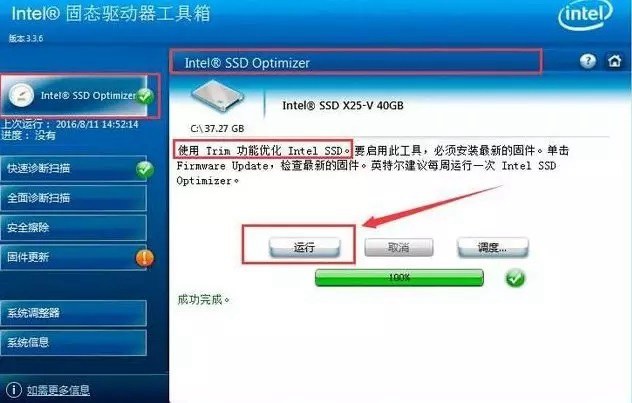
目前主流的SSD驱动程序都加入了这样的功能,而查看系统是否开启TRIM指令支持虽然之前的文章提到过开启流程,这里还是再来跟大家详细的科普一下;
1.在搜索栏或开始菜单中,找到“命令提示符”并以管理员身份启动。
2.然后输入下列命令并执行:fsutil behavior QUERY DisableDeleteNotify(大小写随意)
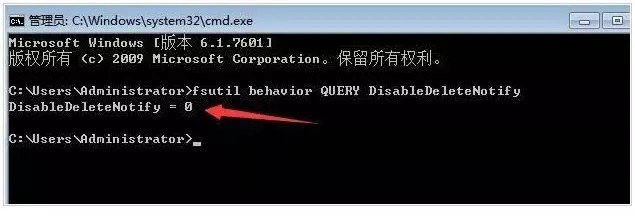
随后将会显示结果:“DisableDeleteNotify = 0”说明TRIM指令开启;“DisableDeleteNotify = 1”说明TRIM指令没有开启。
此外,如果SSD已经用了超长的时间,而且里面存储的数据基本都已经做了备份,其速度下降怎么优化感觉都不太明显的时候,终极大杀器Secure Erase也可以考虑。
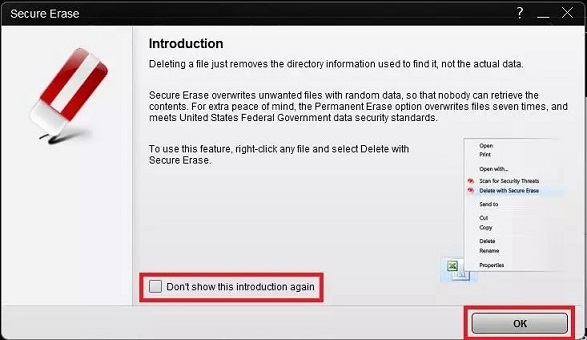
Secure Erase会抹除所有可用空间,拯救速度的代价是增加1次写入损耗,通常只有被遮蔽的OP(Over-Provi转载自电脑百事网sioning,预留空间)区域会排除在外。因此得视个人使用负载、降速情况,好比以半年、1年等时间间隔,斟酌执行完全抹除动作。
让系统帮SSD提速
对于SSD这样完全是PC标配的配件,Windows系统同样做了很多优化设定,开启以后能极大提升SSD运行效率。
如果使用的是SATA接口的固态硬盘(包括mSATA和m2 SATA),可以同时按下Win+S,输入powershell,右键单击搜索出的“powershell”应用,选择“以管理员方式运行”。
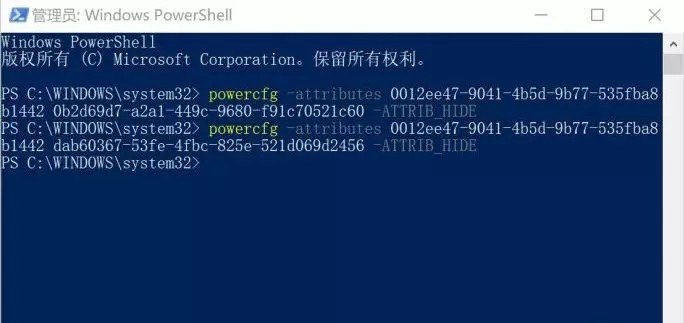
在弹出的窗口中分别输入以下两段代码,每输入一行按下回车执行:
powercfg -attributes 0012ee47-9041-4b5d-9b77-535fba8b1442 0b2d69d7-a2a1-449c-9680-f91c70521c60 -ATTRIB_HIDE
powercfg -attributes 0012ee47-9041-4b5d-9b77-535fba8b1442 dab60367-53fe-4fbc-825e-521d069d2456 -ATTRIB_HIDE
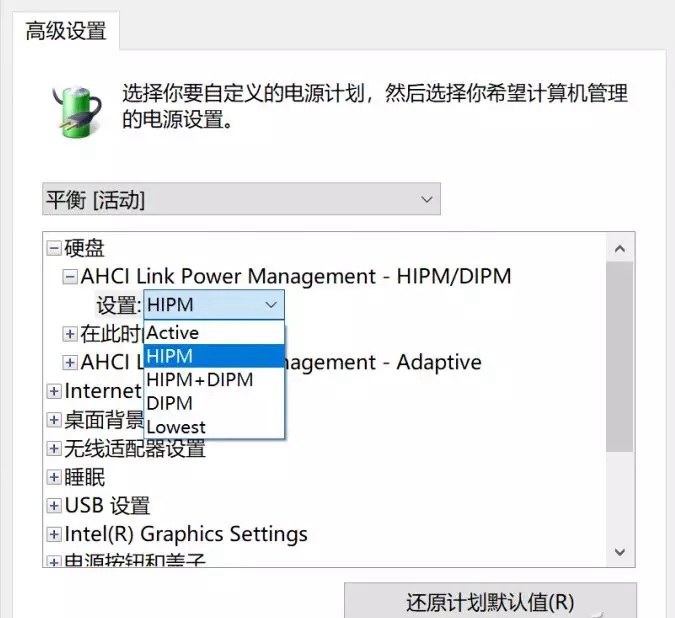
运行完毕后,依次进入“控制面板-电源选项-更改计划任务-更改高级电源设置”,会发现“硬盘”项目中增加了几个选项。其中AHIC Link Power Management-HIPM/DIPM是节能模式选择,HIPM为主机控制、DIPM为设备控制,设置为Active会关闭节能模式,让固态盘获得最好的性能,Lowest则是最低功耗模式,性能有所降低。
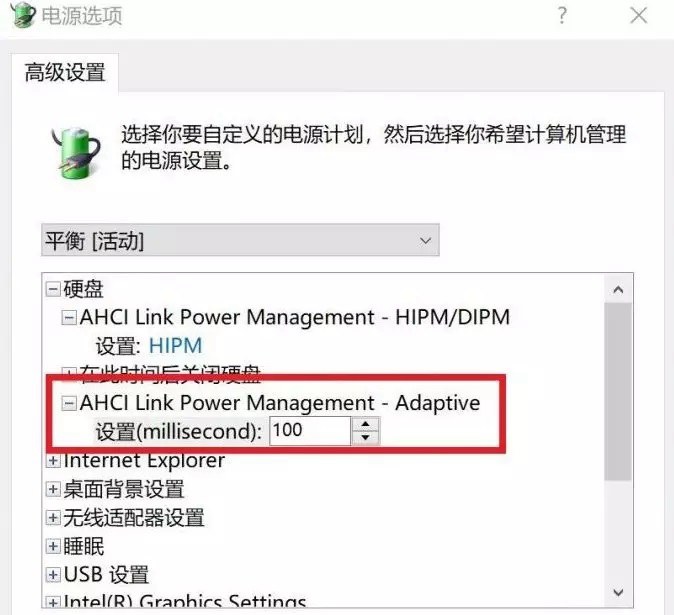
第二个选项是“AHCI Link Power Management-Adaptive”,也就是低功耗模式自适应,可以设置固态盘空闲多长时间后进入休眠状态,如果设置的短一些如改为50,可以降低功耗,设置的长一些如200或更高,则可以让硬件减少休眠,提升性能。
如果使用M.2(NVMe)接口固态硬盘的小伙伴了,还是按下Win+S,输入powershell,选择管理员模式运行,分别输入以下两段代码,分别回车执行。
powercfg -attributes 0012ee47-9041-4b5d-9b77-535fba8b1442 d639518a-e56d-4345-8af2-b9f32fb26109 -ATTRIB_HIDE
powercfg -attributes 0012ee47-9041-4b5d-9b77-535fba8b1442 fc95af4d-40e7-4b6d-835a-56d131dbc80e -ATTRIB_HIDE
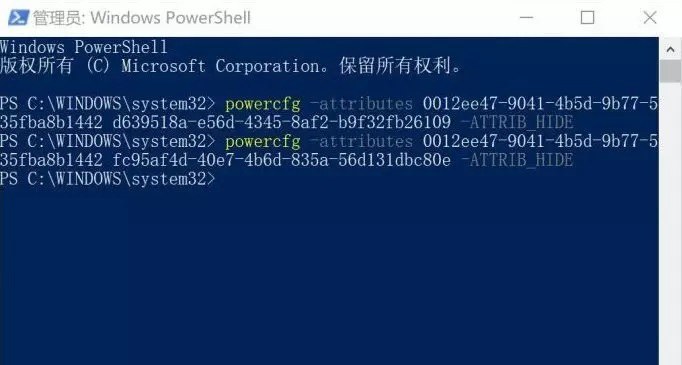
具体的效果和上面类似,这样可以直接把Win10隐藏的相关电源选项显现出来,其中 “Primary NVMe Idle Timeout”,是当NVMe固态硬盘空闲超过多长时间之后,开启节能模式。如果要更高性能就将这个值设置得大一些,比如500,追求节能就设置得小一些,比如100以下。
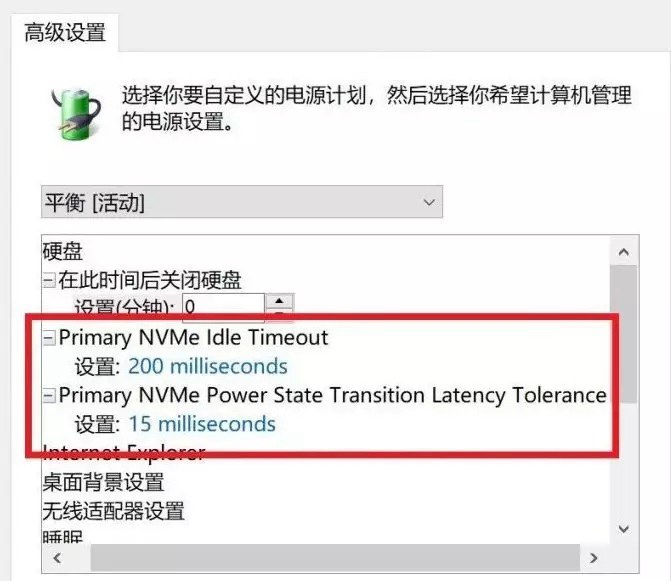
另一项是“Primary NVMe Power State Transition Latency Tolerance”,即“功耗状态切换的延迟容忍时间”,设定时间越短,如10或更小,就越多使用高功耗状态,要想降温节能,可以设定得时间长一些,如30以上。
从驱动优化到系统设定,这样两轮下来,绝对会让你感觉PC运行速度又“飙”起来了,另外,类似RAID这样的玩法其实SSD也不错,不过,似乎小编周围有两三块SSD的人都很少,所以,这样小众的设置今天就一句话带过了。
以上是小编为大家整理的SSD优化加速:提升SSD固态硬盘的小技巧,是不是很惊讶,原来Win10优化SSD也有这么多技巧,而且这还仅仅是针对Win10系统层面的优化,掌握了这些小技巧,就能提升SSD固态硬盘速度,让您的电脑有飞一般的感觉。