Windows 10系统下SSD固态硬盘如何优化?
现在,大多数想要提升 win10系统 运行速度的用户,都会选择在电脑中安装SSD固态硬盘。因为SSD固态硬盘不仅价格便宜,且效果也非常显著。不过,近来有些用户却反馈自己的win10电脑即便安装了固态硬盘,系统运行仍然非常地慢,这该怎么办呢?下面,小编就向大家分享具体解决方法。
win10固态硬盘优化技巧一:保持磁盘碎片整理开启
机械硬盘时代,我们优化硬盘主要会进行磁盘碎片整理。不过,在SSD时代,固态硬盘由于本身没有“碎片”,因此无需进行清理。不过,这里需要注意的是,SSD也会存在掉速,主要是剩余空间太少或者主控没有及时执行垃圾回收所致,需要执行Trim优化。
而在Win10系统中,开启磁盘碎片整理会,会自动检测机械硬盘和固态硬盘,前者会进行碎片整理,SSD则执行手工Trim,在这点方面Win10已经做到了智能检测,因此对于Win10用户来说,建议开启磁盘碎片整理功能。
Win10固态硬盘磁盘碎片整理优化方法:
1、打开此电脑(我的电脑),右键点击SSD系统盘,点击“属性”。
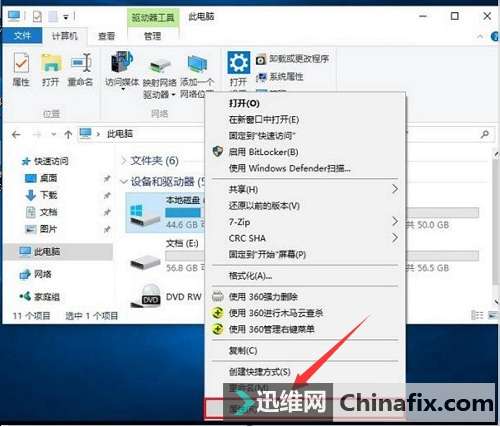
SSD固态硬盘 图2
2、打开本地磁盘属性界面中,切换到“工具”选项卡,然后点击“优化”。
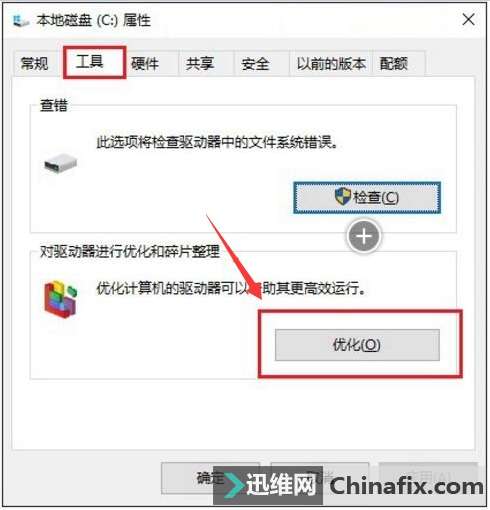
SSD固态硬盘 图3
3、在打开的优化驱动器界面,可以选择磁盘手动进行优化,也可以开启“自动优化”。
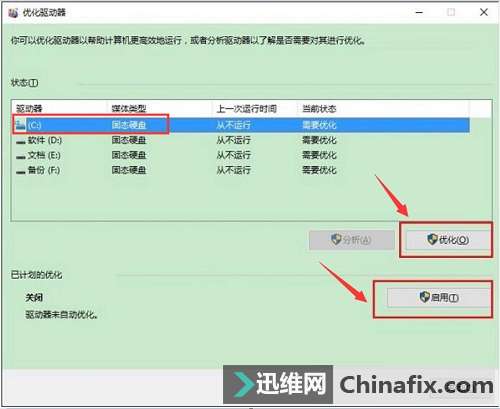
SSD固态硬盘 图4
Win10固态硬盘优化技巧二:关闭Superfetch服务
Superfetch服务是Windows中一项文件预存取机制,通过提前判断用户可能打开的程序并预读,来提高日常程序的打开速度。但事实上,由于SSD速度已经很快,Superfetch所产生的加速效果如今看起来已经非常微弱。相反由此带来的频繁读写,却对SSD颗粒寿命产生了相当大影响。因此Win10时代,SSD用户完全可以放心大胆地关闭Superfetch,来保护SSD自身的寿命。
关闭Superfetch服务方法:
点击Win10任务栏搜索框,输入“服务”进入本地服务列表,查找并双击“Superfetch”,将属性修改为“禁用”后重启计算机即可。
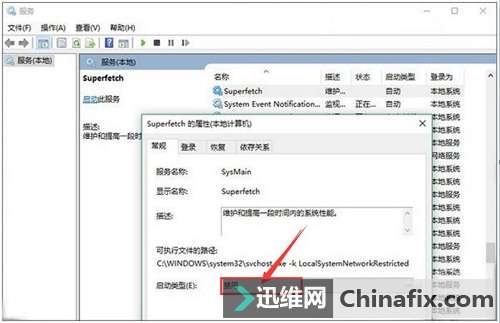
SSD固态硬盘 图5
Win10固态硬盘优化技巧三:关闭DIPM节能功能
出于节能的需要,Intel及AMD均提出了自己的节能方案,比方说Intel的DIPM节能机制。这项机制旨在让系统空闲时,自动指示SSD进入低功耗节能状态。但实际上由于系统平台千差万别,DIPM出现兼容性问题的机率远大于它的本来作用。具体表现就是系统不定时卡机,1~2分钟后又恢复正常。

SSD固态硬盘 图6
一般来说,关闭DIPM可以借助Intel SSD Toolbox或SSD厂商自己的管理程序搞定,没有的话也可以直接进入BIOS查找相关选项。
Win10固态硬盘优化技巧四:关闭Windows Search
和Superfetch一样,随着SSD速度大幅度提升,另一项微软服务——Windows Search(Windows搜索)也失去了往日的光环。经实验,关闭Windows Search后,系统运行速度与搜索速度没有出现明显变慢,基本上还和开启时一模一样。同样的,Windows Search也会引起硬盘频繁性读取,因此可以选择——关掉它!
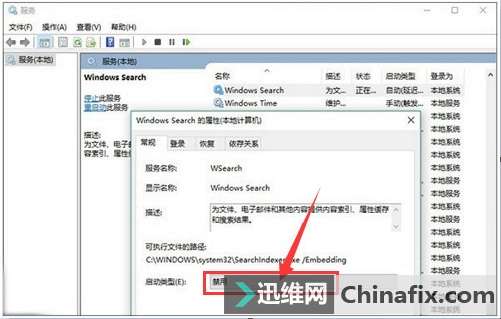
SSD固态硬盘 图7
关闭方法:
点击Cortana搜索框,输入“服务”进入本地服务列表,查找并双击“Windows Search”,将其属性修改为“禁用”。
接下来打开“此电脑”,右击磁盘属性,取消“除了文件属性外,还允许索引此驱动器上文件的内容”前面的复选框即可。注意:每个分区都要做!
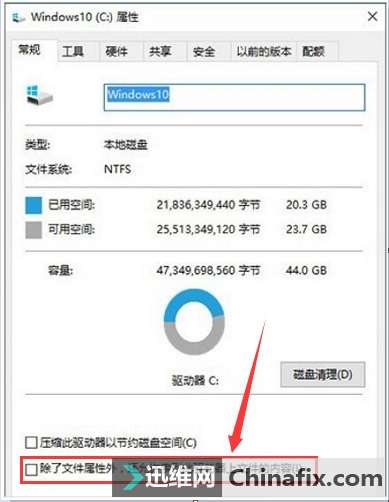
SSD固态硬盘 图8
Win10固态硬盘优化技巧五:关闭关闭系统休眠
随着Win10开机速度不断提高,现在已经很少有人在使用系统休眠服务了。
简单来说,系统休眠服务是一项用户环境保存机制,休眠时计算机会将当前打开的程序和文档保存到硬盘上(内存镜像文件),然后在下一次开机时恢复上述环境。但事实上,这项功能日常使用到的机率很少,因为绝大多数用户都会选择速度更快、更易操作的“睡眠”功能(STR)。而它的问题还在,即便没有用过休眠功能,STD也会在硬盘上生成一个体积巨大的镜像文件,对于空间原本就不宽裕的SSD来说很不合适。因此当你感觉SSD空间吃紧的话,不妨试着关闭一下休眠服务,很多时候能够省出一大部分空间。
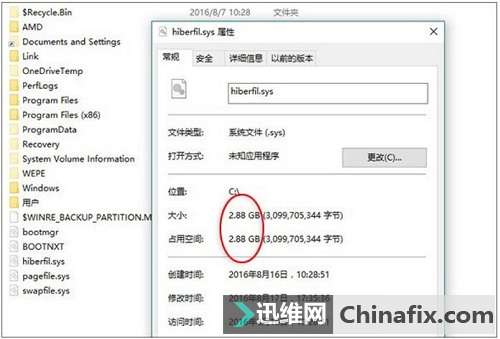
SSD固态硬盘 图9
关闭系统休眠方法:
点击Cortana搜索框,输入:CMD,右击“命令提示符”执行“以管理员身份运行”,输入命令:powercfg -h off,如果没有出错提示就代表已经关闭了,重启系统后,那个庞大的镜像文件便消失了。
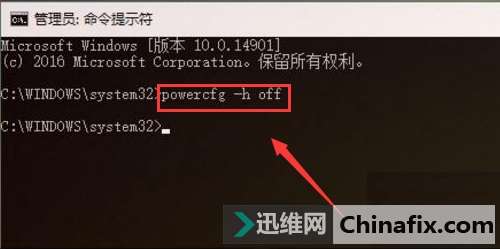
SSD固态硬盘 图10
Win10固态硬盘优化技巧六:关闭系统保护
和休眠一样,系统保护也是日常极少用到的一项功能,它的最大功用就是安装某款驱动出现问题时,能够快速还原回正常的工作状态。不过正如你所想到的,系统保护占用空间,且同样需要持续不断地对硬盘读写,最关键的是平时用到它的机率还不大,所以同样可以关闭它。
关闭Win10系统保护具体方法:
右击桌面“此电脑”→“属性”→“系统保护”,点击“配置”→“禁用系统保护”,再将磁盘空间使用量设为“0”即可。
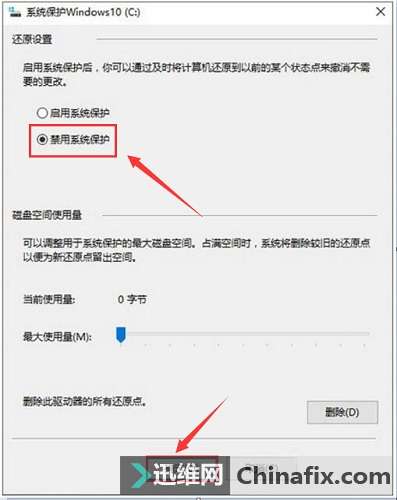
SSD固态硬盘 图11
Win10安装SSD固态硬盘后运行速度还很慢的解决方法就介绍到这里了。遇到同样问题的用户,只要按照上述几个步骤操作,就能很快提升系统的速度,彻底发挥SSD固态硬盘的性能了!