小马一键重装系统软件使用教程+下载地址
系统重装一键重教程是什么,现在电脑系统老是出现问题,网友们都纷纷需要一键重装系统软件进行重装系统了,那么就让小编告诉你系统重装一键重教程,那就是小马一键重装软件,下面就是小编给你们介绍小马一键重装系统过程。
1、在百度搜索栏输入“小马一键重装系统”点击搜索并下载,下载后无需安装就可直接运行或是直接点击下面的链接地址
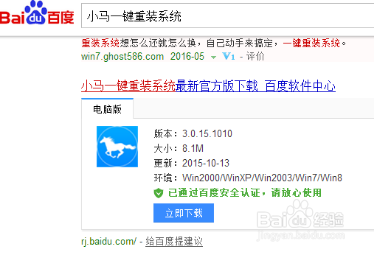
系统重装一键重教程图1
小马一键重装系统:http://www.xitongtiandi.net/soft_gj/806.html
2、打开小马一键重装系统的应用之后,我们需要对C盘以及桌面的文件进行备份。选择右侧的资料备份选项之后,打开下方的文件夹图标就可以选择备份的位置,然后再点击进入备份就可以对资料进行备份。
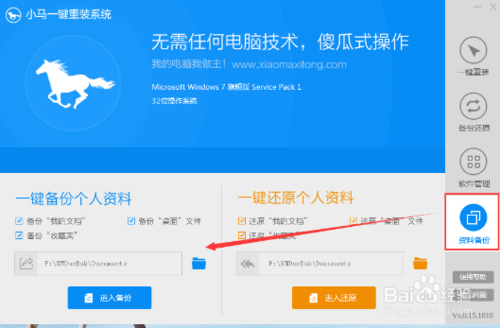
系统重装一键重教程图2
3、资料备份完成之后,再点击右侧列表中的一键重装。此时小马一键重装系统已经对你的电脑配置做了全面的检测,点击立即重装系统之后就可以进入下一步操作。
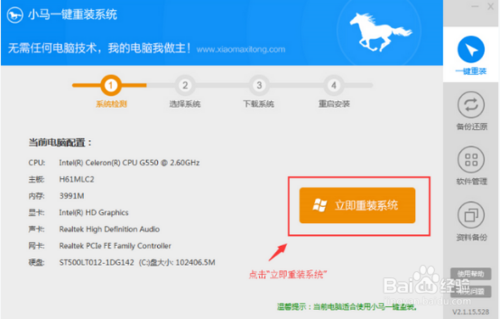
系统重装一键重教程图3
4、在选择系统时,你就可以根据个人喜好及电脑配置选择相应的系统。一般单核处理器选择XP,双核和四核选择win7,内存小于2G选择32位,反之选择64位。

系统重装一键重教程图4
5、小马一键重装系统提供的windows系统是非常多元化的,比如你选择了“win7 32位旗舰版”系统之后,小马一键重装系统就会弹出多种品牌供你选择。
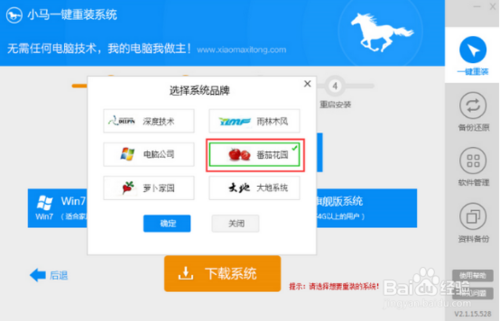
系统重装一键重教程图5
6、由于小马一键重装系统P2P技术下载的新技术,下载系统会非常的快速,不会多浪费你的一秒钟时间。下载完成之后,系统会提醒你是否重启安装,点击“是”之后,系统就会进入重装状态。
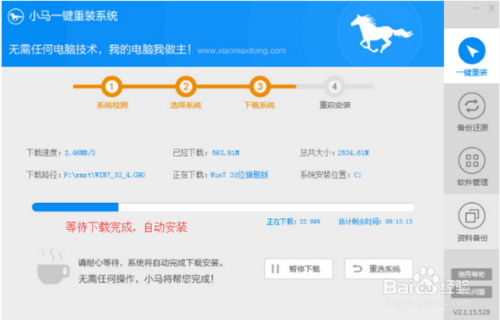
系统重装一键重教程图6
7、然后你就可以放下双手,静静的等待系统重装的读条读完即可。
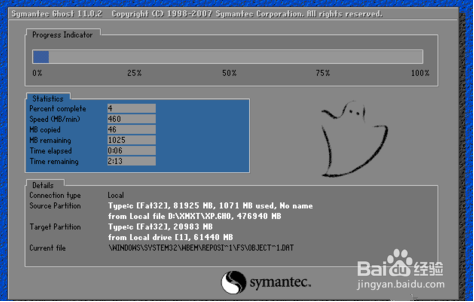
系统重装一键重教程图7
8、系统重装完成之后,再次打开小马一键重装系统,选择右侧列表中的“资料备份”选项,然后再选择“一键还原个人资料”,这样系统重装就大功告成了!
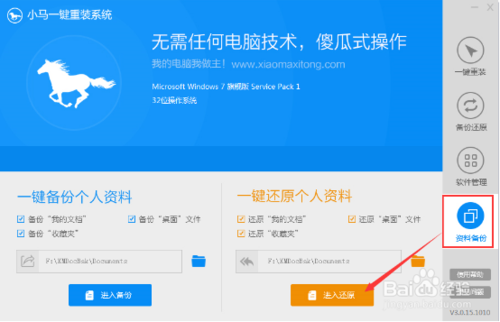
系统重装一键重教程图8
综上所述,这就是小编给你们推荐的系统重装一键重教程了,那就是使用小马一键重装系统软件,傻瓜式的操作,流水线式的安装流程,全自动帮你们安装系统,而且不需要任何电脑技术哦!非常适合我们大众使用的重装软件了!