win10 ISO镜像(MSDN官方版)64位 win10 1909原版下载
- 系统大小:5.02G
- 系统语言:简体中文
- 更新时间:1573107802
- 授权方式:免费软件
- 推荐星级:
win10 ISO镜像(MSDN官方版)64位 win10 1909原版下载。对于这个版本,外界一直有很多猜测。由于它的命名规则和之前的19H1很像,好多网友认为这一版中可能会增加很多新功能,但实际情况并非如此,win10 1909并不是一个实质性的功能更新,并没有包含太多新功能在里面,而是基于之前的win10 1903做的一些小修小补。也就是说,Win10 1909是一个修Bug为主的版本,而之前的Win10更新多以添加功能为主,Win10 1909可能是近年最稳的Win10更新了。
win10 ISO镜像(MSDN官方版)64位 win10 1909原版下载。对于这个版本,外界一直有很多猜测。由于它的命名规则和之前的19H1很像,好多网友认为这一版中可能会增加很多新功能,但实际情况并非如此,win10 1909并不是一个实质性的功能更新,并没有包含太多新功能在里面,而是基于之前的win10 1903做的一些小修小补。也就是说,Win10 1909是一个修Bug为主的版本,而之前的Win10更新多以添加功能为主,Win10 1909可能是近年最稳的Win10更新了。很多网友在问怎么获得Win10 1909的MSDN原版ISO镜像。今天系统天地小编就把win10 1909官方原版ISO镜像下载地址给大家带来了。
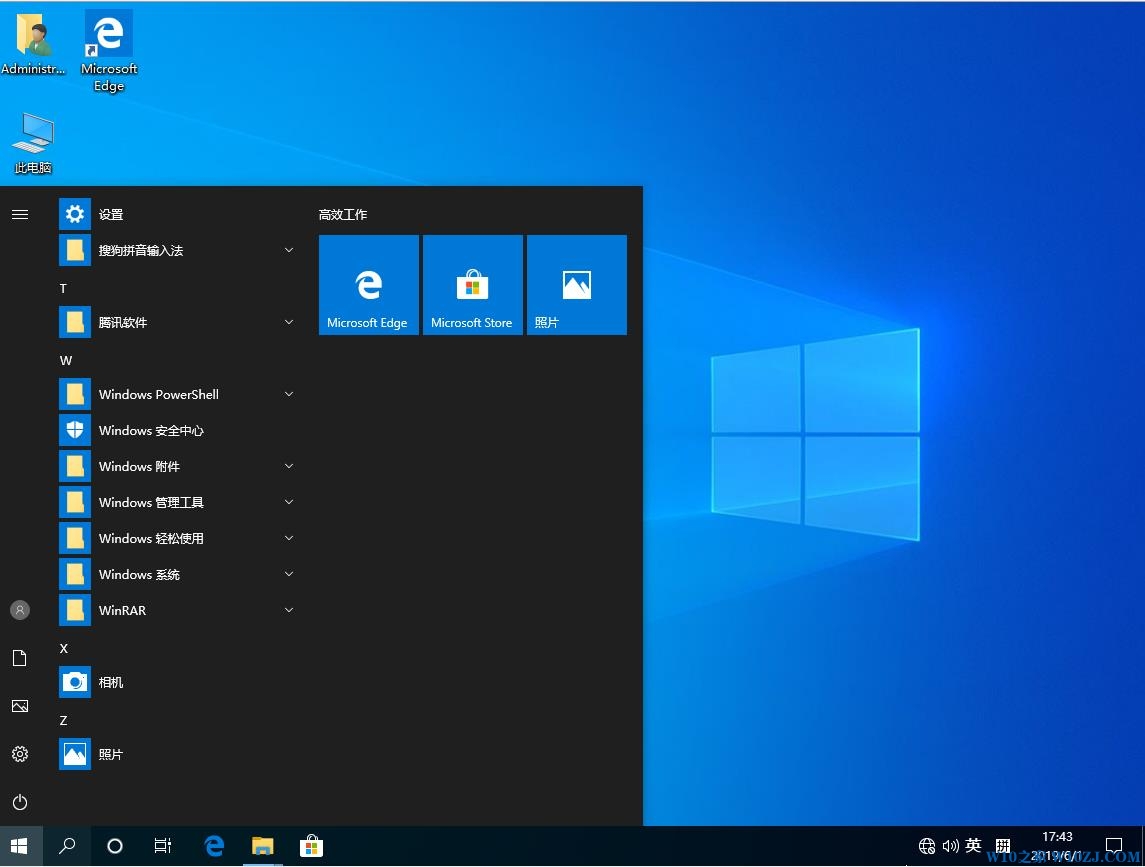
win10 1909原版版本更新:
1.系统补丁更新至2019年11月
2.优化win10系统内在的一些问题
3.集成优秀的系统安装软件,可实现一键安装系统
4.关闭一些无用的服务,若有需要也可以手动打开
5.适量轻度精简优化系统,保证系统运行速度与稳定性
6.任务栏增加快捷搜索框
7.集成最新的驱动程序包以及各类运行库等
8.集成wps办公套件
9.其他设置方面的一些优化
win10 1909原版功能更新优化:
任务栏面板直接新建日程
喜欢用Win10日历的小伙伴,应该对下面这个变化比较感兴趣。新版日历增加了一个小功能,允许用户在任务栏日历面板直接创建日程。创建的过程也很简单,打开面板后会看到一个提醒添加框,输入文字后下面的时间就自动填好了,如果没有其他要修改的地方,只要点击一下“保存”按钮即可完成一条新日程的建立。同时建立好的日程也会自动同步到云端,所有使用相同微软账号的设备都能直接访问。
2. 更快速关闭通知
新版通知横幅增加了一个关闭按钮,能够更快速地关闭当前通知。比方说你在开会时,一条横幅出现在右下角那是相当煞风景的。想要关闭它,老版需要进入设置面板或通知面板,比较繁琐,而新版只要点击横幅右上角的“齿轮”图标即可。此外1909还对设置面板做了一些完善,不再默认采用名称排序(首字母序),而是根据应用的使用频率,更方便用户查找。
3. 更直观的通知设置面板
除了快速关闭通知以外,1909还优化了之前的通知设置面板。从下面的对比图可以看到,新版在文字叙述的基础上,增加了一个通知样式示意图,还优化了锁屏显示通知的文案。虽然功能上没有任何变化,但相比之前更直观了。
4. 资源管理器搜索
1909的资源管理器增加了搜索栏实时展示功能,输入关键词后,会自动展现搜索结果。和老版的1903相比,新功能可以帮助用户更快速地找到所需内容。同时这个位置还整合了OneDrive,如果用户在OneDrive中存有文件的话,也可以在这里直接查到。
5. 性能优化与省电
除了稳定性以外,此次1909还加入了一个性能更新。新版使用了一套全新的负载轮换机制,能够将工作负载更平均地分配到处理器性能最好的内核中。通俗来讲,1909的内核(CPU)利用率将要比1903更合理,以此获得比1903更佳的运算性能。此外在笔记本和二合一电脑中,新版的电池续航能力也得到了提高,相比之前那些功能变化,这两点其实更吸引绝大多数的使用者。
6. 锁屏不再是小娜专场
Win10 v1909更新了部分开放接口,允许其他语音助手使用锁屏。换句话说,未来Win10将提供给用户更多的自主权,大家可以自行选择喜欢的语音助理而非小娜。不过这个更多还是针对语音助手厂商的红利,对于我们普通大众来说,耐心等待即可!
7. 针对OneDrive的优化
除此之外,新版还对OneDrive用户做了一些优化。比方说你可以在存储感知下,看到自动清理本地缓存的时间阈值,或者通过UWP应用的资源管理器调用相机或相册。结合之前的新版搜索栏,OneDrive的用户体验更加完善。
8. 开始菜单实时展开
1909在开始菜单中增加了一个自动展开功能,当鼠标悬停到开始菜单的某个图标上时,菜单内容自动展现。而这一步其实也是为了方便那些新上手的Win10用户,通过增加文字提示,新用户可以更快地熟悉菜单中每个图标。
win10 1909原版安装说明:
在安装系统前,请注意备份C盘上的重要数据,系统重装会重置C盘,建议提前转移个人资料并备份硬件驱动。下面推荐三种安装系统的方式,用户根据自己的情况选择方法安装。
1、光盘安装(有光盘)
安装前准备:
请用刻录软件,选择 映像刻录 方式来刻录ISO文件,刻录之前请先校验一下文件的准确性,刻录速度推荐24X!请注意备份硬盘上重要资料。
安装前请确认该硬盘是否需要分区,如需要,请参考以下分区方法执行分区操作后进行安装,如不需要,可直接执行安装部分
2、硬盘安装(无光盘、U盘,推荐)
将下载的ISO系统镜像文件解压到除系统盘(默认C盘)外的其他盘根目录,例:(D:)提取ISO中的“WINDOWS.GHO”和“安装系统.EXE”,然后运行“安装系统.EXE”,直接回车确认还原操作,再次确认执行自动安装操作。(执行前注意备份C盘重要资料!)
选择列表中的系统盘(默认C盘),选择“WINDOWS.GHO”映像文件,点击执行。会提示是否重启,点击是,系统将自动安装。
提示:在执行安装前要把360等杀毒软件关闭,否则无法正常安装。
3、U盘安装(有U盘)
下载U盘启动盘制作工具(推荐U精灵),插入U盘,一键制作USB启动盘,将下载的系统复制到已制作启动完成的U盘里,重启电脑,设置U盘为第一启动项,启动进入PE,运行桌面上的“PE一键装机”,即可启动GHOST进行镜像安装。
【温馨提示】下载系统后请校验一下MD5值,以防止大文件因下载传输时损坏引起安装失败!(验证整个ISO包的MD5)
win10 1909原版常见问题:
1、安装的时候为什么会出现读取文件错误?
这一般是由于盘片本身的问题或者刻盘出错造成的,请重新刻盘。请大家用8x,光盘一次刻录方式刻录用。另外,如果你采用的是DOS下虚拟光驱方式加载ISO再安装,也可能出现类似的情况
2、为什么安装过程中会出现蓝屏或死机,或者在某些步骤(如检测硬件)时卡住?
这些情况很多是由于硬件问题造成的,如内存中某些区块损坏,或者CPU过热,或者硬盘存在坏道,或者光驱老化,读取出来的数据有问题等等。请先替换相关硬件确认是否是硬件问题造成的。
3、装完后XXX驱动没有自动装好,怎么办?
如果是新显卡和最近的声卡或者比较特殊的设备(HP和联想的电脑多含这种特殊硬件),大家除了自己去下载驱动外,还可以打开光盘的自动播放程序,选择“备份硬件驱动”来自动更新驱动(前提是能够正常联网),另外我注意到最新出的笔记本,安装XP系统后,即使去官方网站都找不到驱动,这种情况说明你的电脑不适合装XP系统,你需要安装VISTA或者WIN7系统。
4、装上发现一个大问题,就是看影视的时候,画面一跳一跳的,就象放幻灯,不连贯。
通常是的显卡驱动没有安装正确,建议选择合适版本,的显卡驱动,重装一下这个驱动。
5、第一次装完以后启动后内存占用很高。
第一次启动系统会做一些初始化的工作,有些进程会临时运行,实际上第二次启动很快就会降下来(如果你没有装别的驱动,第二次启动几分钟后会看到明显的内存下降)。
6、为甚么我访问别人的共享文件夹正常,而别人访问我的却不行?
如果你确认自己的Server服务是正常启动的话,可能你需要在控制面板允许guest用户(XP默认禁用),这样方可无需认证访问你的共享文件夹。但是我们不推荐这样做,最好还是设置单独的用于对外共享文件夹用户,并为它设置密码。
7、GHOST安装过程中断,出现以下提示output error file to the following location: A:ghosterr.txt
原因一般是读取或写入数据出错,可能是光盘质量问题或光驱读盘能力不佳,或写入硬盘出现错误。
8、Realteck HD Audio声卡的前置耳麦和耳机接口无法使用
这是由于最新的官方Realteck声卡驱动程序自身新特性导致的,而并非系统原因。如果遇到这种情况,可以在“桌面”找到“音频设置工具”,双击运行后,默认在右下角,打开该程序,依次“Realtek HD音频管理器-->音频I/O--〉接头设置--〉选上"禁用前面板插孔检测"。
9、安装过程中蓝屏或者系统不断重启应该怎么办?
遇到这样的情况,一般是由于windows在安装驱动的过程中识别错误造成的,可以重新GHOST恢复系统,在出现驱动选择画面的时候按[ESC]键,取消所有驱动的集成即可解决问题。
win10 1909原版使用技巧:
新电脑win10系统怎么调整硬盘分区大小:
1、在电脑桌面左下脚开始里面进去找到“我的电脑”,右键选择“管理”,即可弹出“计算机管理”对话框。
2、计算机管理窗口左侧 找到“磁盘管理”,点击磁盘管理标签后,在其右侧就会显示电脑磁盘各个分区分卷信息,如下图:
3、选择空闲空间比较大的磁盘进行压缩。选择需要压缩的磁盘,右击选择“压缩卷”,然后在输入压缩空间量(MB)里填写要压缩出的空间量。
4、压缩完后,我们可以看到磁盘卷中会多出一个黑色分区的“未分区磁盘”,如下图:
5、将未分区磁盘空间分配给所分配的磁盘即可。右键点击需要扩充容量的盘符,然后在谈出的菜单中选择“扩展卷(X)”,之后会弹出如下扩展卷操作向导对话框界面。