win10纯净版1909简体中文64位下载
- 系统大小:5.02G
- 系统语言:简体中文
- 更新时间:1574241866
- 授权方式:免费软件
- 推荐星级:
win10纯净版1909简体中文64位下载。2015年7月29日开始推送Windows 10,它是Windows 7的开始菜单和Windows 8动态磁贴的开始屏幕的集大成者,被微软称为:最伟大的Windows操作系统。它启动速度快,并且有着增强式的“开始”彩弹栏,可以在多个设备上出色的完成所有工作。目前win10系统已经更新到1909版本,还没有更新到最新1909版本的用户可以下载win10纯净版1909简体中文64位安装体验。
win10纯净版1909简体中文64位下载。2015年7月29日开始推送Windows 10,它是Windows 7的开始菜单和Windows 8动态磁贴的开始屏幕的集大成者,被微软称为:最伟大的Windows操作系统。它启动速度快,并且有着增强式的“开始”彩弹栏,可以在多个设备上出色的完成所有工作。目前win10系统已经更新到1909版本,还没有更新到最新1909版本的用户可以下载win10纯净版1909简体中文64位安装体验。
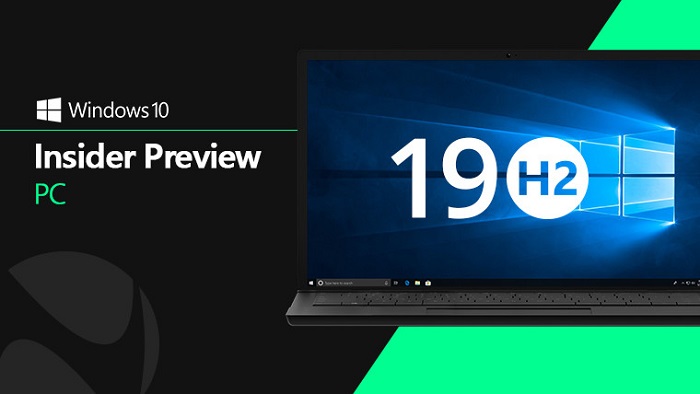
win10纯净版1909简体中文64位新增功能:
与Windows 10 2019年5月更新不同,Windows 10 1909版并不是重大功能更新,它更多是关于内部性能的改进。以下是微软公司在Windows 10 1909上的所有新功能和改进。
锁定屏幕上的数字助理
微软将对锁屏进行新的更改,允许第三方数字助理在锁定屏幕上方进行语音激活。
通知中的改进,通知中心
微软更新了任务栏上的“日历”弹出窗口,用户可以直接从任务栏快速创建提醒。要创建日历提醒,需要单击任务栏上的日期和时间图标以打开“日历”弹出窗口。打开工具提示后,必须单击日期,然后使用自定义文本选择所需的时间。
此版本还包括与通知中心有关的增强功能。例如,微软已将新的屏幕截图添加到通知设置页面,以帮助了解通知中心的各种功能。
现在,通知列表将按通知的发件人和显示的最后一条通知进行排序。允许查找和配置经常向你发送通知的应用程序。
微软在操作中心顶部添加了一个新的“管理通知”按钮,它链接到“通知设置”页面。现在,可以直接从操作中心或弹出通知关闭特定应用的通知。
电池和性能
Windows 10 1909版改进了笔记本电脑和2合1笔记本电脑的电池寿命,并提高了具有英特尔等制造商的处理器的电脑的电源效率。
另一项更改应提高具有Intel CPU的电脑的性能,这些CPU具有多个“优先”内核,这是最新的Intel处理器中可用的一项新技术。
文件管理器
文件资源管理器现在使用Windows搜索将OneDrive内容与搜索页面中的传统结果集成在一起。
其他改进
将鼠标悬停在“开始”菜单上时,它将展开。
看到Windows 10 1909版有这么多令人期待的新功能,是不是很想体验一下,那就快从我下面提供的地址下载吧。
win10纯净版1909简体中文64位硬件要求
微软官方对Win10正式版的最低硬件要求为:1GHz及以上处理器、1GB(32位)或2GB(64位)RAM、至少16GB的硬盘可用空间,所以老PC也能够轻松升级。另外,系统不能运行在RT及Windows N设备上;
C:盘分区须至少60GB,安装完成后C:盘占用10GB左右。
win10纯净版1909简体中文64位安装说明
1、硬盘安装原版win10方法:
一、安装前准备
1、保证能够正常进入系统;
2、下载原版Win10系统镜像文件以及文件校验工具。
二、安装步骤
1、首先把“系统”以及“文件校验工具”下载到本地硬盘上, 两个文件下载完打开文件目录,把“文件校验工具”解压。解压完毕之后,运行文件校验工具,并把下载好的系统拖入该软件。
2、软件下方进度条走完之后,对比MD5值(GHOST系统MD5值在系统下载页面),对比MD5值是否一致
3、如系统包MD5一致,则把下载好的系统解压;
4、双击运行Setup.exe,之后按需选择。
2、U盘安装原版win10方法:
一、U盘启动盘制作前准备(注意操作前备份好U盘有用的资料)
1.准备一个使用U大侠软件制作好的启动U盘(最好1G以上的空的U盘)
2.下载原版Win10系统镜像文件以及文件校验工具。
二、安装步骤
第一步:下载系统
1、首先把“系统”以及“文件校验工具”下载到本地硬盘上, 两个文件下载完打开文件目录,把“文件校验工具”解压。解压完毕之后,运行文件校验工具,并把下载好的系统拖入该软件。
2、软件下方进度条走完之后,对比MD5值(GHOST系统MD5值在系统下载页面),对比MD5值是否一致
第二步:重启电脑,在开机画面出来的时候按“快捷键”直接进入U大侠主窗口界面。
当我们按快捷键后会弹出一个窗口,窗口里面会有几个选择,我们要找到并按上下方向键“↑↓”选择到U盘,然后按回车键进入U大侠主界面!(一 般我们选择的时候可以看下其中一个选项是有关USB或者您U盘的品牌的英文名称,那便是我们的U盘了!)
至于一键进入U盘启动的示例教程,小编就不详述了,
因为不同的电脑,一键进入的快捷键也可能不一样。所以U大侠小编整理了各种品牌主板一键进入U大侠的快捷键,我们可以在下面的列表中查找自己相应 的主板品牌,然后就可以看到该主板的一键启动U大侠的热键了。
操作前提:必须先将已经用U大侠制作好启动盘的U盘插入电脑主机USB接口,然后重启电脑。
当我们经过相应的主板品牌快捷键进入“快速引导菜单”后我们会看到如下三种较为常见的单界面之一:
注意:通过键盘的上(↑)下(↓)按键选择好相应的菜单项后,直接回车即可进入;
第三步:进入U大侠Win10PE系统后运行“U大侠PE一键装机”工具,安装Win10系统!
1)当我们利用按快捷键选择您的U盘启动进入到U大侠主菜单后,按上下↑↓方向键选择到“【01】 运行U大侠Win8PEx86精简版(支持UEFI)”,然后按下“回 车键”,将进入U大侠Win8PE系统,如下图:
2)当选择到“【01】 运行U大侠Win8PEx86精简版(支持UEFI)”后,按下车键进入winPE系统的界面,如下图:
3)运行“U大侠PE一键装机”工具后,该软件会自动识别ISO镜像文件,如未能自动识别ISO镜像文件,则点击“打开”。
4)找到下载的系统ISO包,选择后再点击右下角的打开。
5)先点击倒三角按钮,选择要安装的系统版本。
6)选择系统安装路径(建议先打开计算机,确定系统盘盘符,再选择),之后点开始。
7)点击确定,开始安装系统。
8)等待系统安装完成,安装完成后电脑会自动重启,若没有自动重启,请手动重启。
至此,系统安装完成。