Win7旗舰版下载_Win7 64位旗舰版ISO镜像
- 系统大小:3.2G
- 系统语言:简体中文
- 更新时间:1580883044
- 授权方式:免费软件
- 推荐星级:
Win7旗舰版下载 Win7 64位旗舰版ISO镜像。Win7 64位旗舰版ISO镜像下载地址哪里有?win7 64位旗舰版不仅功能齐全,而且具备良好的兼容性和稳定性,是目前安装最多的操作系统,虽然有免费的ghostwin7旗舰版,不过有些用户还是喜欢用msdn win7 64位旗舰版原版镜像。今天小编给大家带来的是Win7 64位旗舰版ISO镜像下载。
Win7旗舰版下载 Win7 64位旗舰版ISO镜像。Win7 64位旗舰版ISO镜像下载地址哪里有?win7 64位旗舰版不仅功能齐全,而且具备良好的兼容性和稳定性,是目前安装最多的操作系统,虽然有免费的ghostwin7旗舰版,不过有些用户还是喜欢用msdn win7 64位旗舰版原版镜像。今天小编给大家带来的是Win7 64位旗舰版ISO镜像下载。
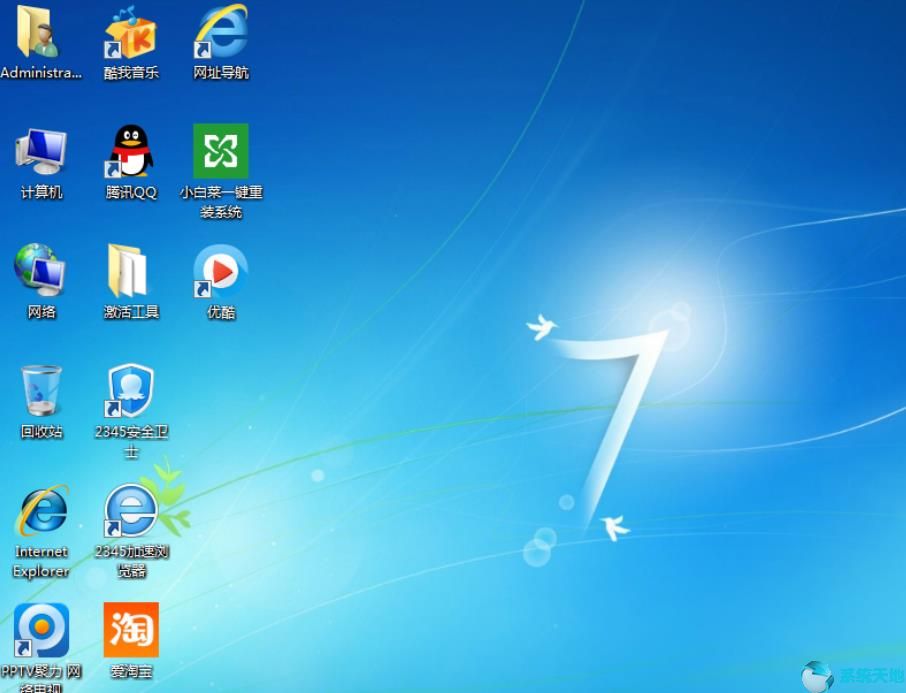
Win7 64位旗舰版ISO镜像系统特点
1、优化注册表,提高系统性能;
2、禁用少量服务,提高系统运行效率;
3、支持IDE、SATA光驱启动恢复安装,支持WINDOWS下安装,支持PE下安装;
4、自带WinPE微型操作系统和常用分区工具、DOS工具,装机备份维护轻松无忧;
5、我的文档、收藏夹已移动到D盘,免去重装系统前的资料备份;
6、集成常见硬件驱动,智能识别+预解压技术,绝大多数硬件可以快速自动安装相应的驱动;
7、预置多种精美主题、壁纸、屏保和精心收藏IE实用收藏夹;
8、智能检测笔记本:如果是笔记本则自动关闭小键盘并打开无线及VPN服务;
9、自动杀毒:安装过程自动删除各分区下的autorun病毒;
10、精心修复系统安全漏洞,免除被盗号的后顾之忧;
11、安全简单快速,全程无需值守,安装完成即永久激活,支持在线更新;
12、我的文档和收藏夹设置在D盘,开始程序带有文件夹转移工具,方便把我的文档转移到习惯的地方;
13、彻底关闭Dr_Warson;
14、加快局域网访问速度;
15、加快开机速度;
16、启动预读和程序预读可以减少启动时间;
17、停止磁盘空间不足警告;
18、ADSL上网加速;
19、加快局域网访问速度;
20、禁用杀毒,防火墙,自动更新提醒。
Win7 64位旗舰版ISO镜像系统优化
1、关闭系统还原,关闭自动更新,关闭流行病毒端口;
2、智能检测笔记本,如果是笔记本则自动关闭小键盘;
3、系统仅做适当精简和优化,在追求速度的基础上充分保留原版性能及兼容性;
4、集成最常用的办公,娱乐,维护和美化工具,常用软件一站到位;
5、集成维护人员工具,不仅装机方便,维护更方便;
6、优化程序响应时间,加快开机速度、关机速度,减少系统假死的可能;
7、支持IDE、SATA光驱启动恢复安装,支持WINDOWS下安装,支持PE下安装;
8、在不影响大多数软件和硬件运行的前提下,已经尽可能关闭非必要服务;
9、智能判断电脑类型,是台式机就打开小键盘灯,是笔记本就关闭小键盘灯;
10、集成了数百种常见硬件驱动,经过作者精心测试,几乎所有驱动能自动识别并安装好;
11、瞬间把硬盘分成四/五个区,让每个人都懂得分区,分区不再是难事(适合新硬盘使用);
12、安装过程中可听听歌、玩玩小游戏、设置系统属性、查看设备管理器等功能;
13、系统安装完毕自动卸载多余驱动,稳定可靠,确保恢复效果接近全新安装版;
14、智能检测笔记本,如果是笔记本则自动关闭小键盘;
15、独创全新的系统双恢复模式,解决了某些SATA光驱和有隐藏分区的电脑不能正常安装系统的问题;
16、禁用ZIP功能;
17、禁止远程修改注册表;
18、禁用Messenger服务。
Win7 64位旗舰版ISO镜像常见的问题及解答
1、问:在win7系统下,局域网为什么发现不了网络打印机或其他设备?
此问题可以点击右下角网络图标的打开网络和共享中心----更改高级共享设置------选择网络所在的网络类型(公用还是家庭工作)打开----将网络发现、文件和打印机共享选择启用,然后保存设置,重新搜索就可以看到网络用户和设备。
2、问:双硬盘,双系统。都是win7,可是不知道如何引导进入不同的win7?
只能启动时选择启动硬盘吧;稍新些的主板,一般可以开机时按F12选择;若没有此功能,大约只能按DELETE;进入BIOS的启动菜单进行选择了。
3、问:右下角如何显示星期几呢?
1.首先先把任务栏设置为大图标模式; 2.在控制面板内选择时钟、语言和区域,进入区域和语言选项,在格式选项卡内选择其他设置,在自定义格式内的日期选项卡内,在日期格式的短时间内设置为yyyy/M/d/dddd,应用确定即可。
Win7 64位旗舰版ISO镜像使用技巧:
win7更改用户权限设置修改方法步骤:
1、在我们的电脑上打开控制面板,点击用户账户和家庭安全,如下图所示:
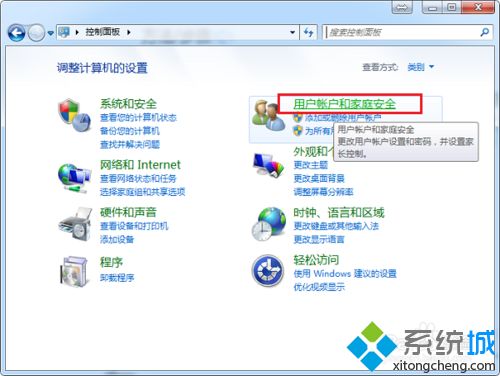
2、进去用户账户和家庭安全界面之后,点击用户账户,如下图所示:
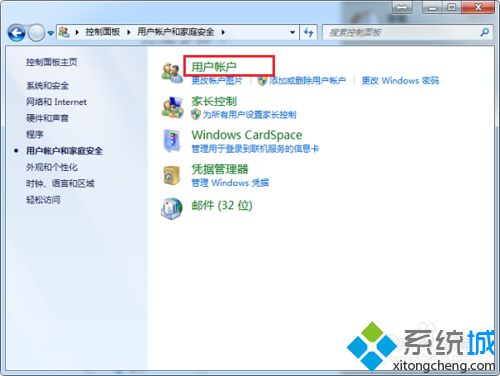
3、进去用户账户界面之后,点击管理其他账户,如下图所示:
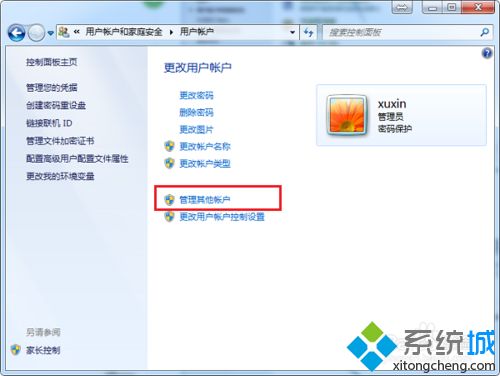
4、进去管理账户界面之后,选择要设置权限的用户,这里点击test用户,可以看到这是一个标准用户,权限没有那么高,如下图所示:
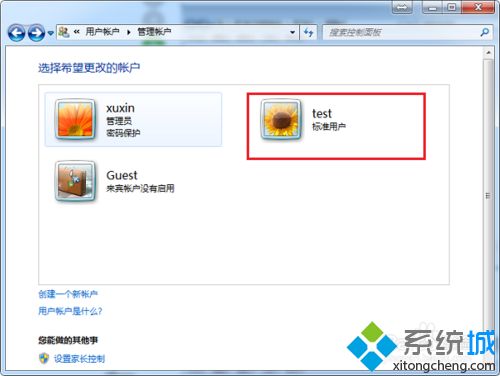
5、进去更改账户的界面之后,点击更改账户类型,如下图所示:
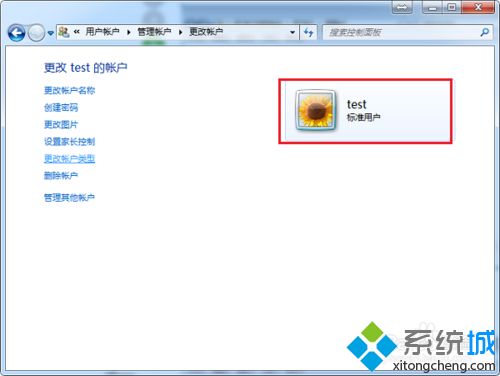
6、进去更改账户类型界面之后,可以看到标准用户只拥有不影响其他用户或计算机安全的系统设置权限,而管理员拥有计算机的完全权限,这里将test用户设置为管理员,点击更改账户类型,如下图所示:
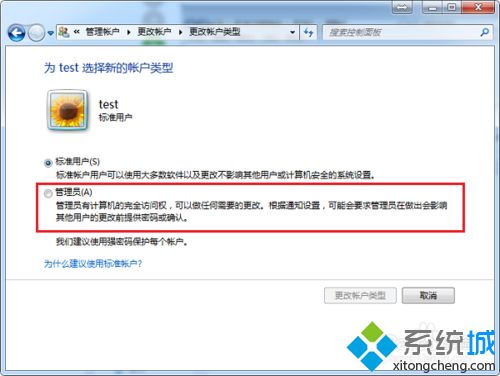
7、可以看到test用户已经改为管理员,拥有计算机的完全权限,如下图所示:
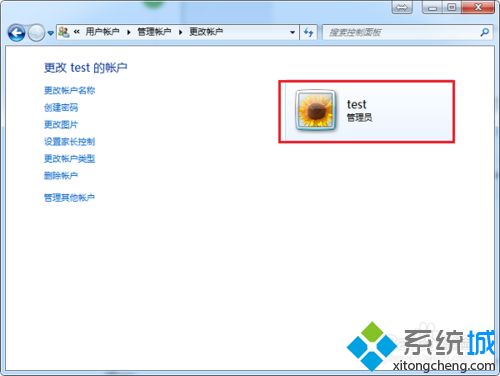
通过上述的方法步骤就可以对win7系统用户权限进行设置修改了。