cdr 2017使用教程 coreldraw2017怎样做弧形立体字
coreldraw 2017是Corel公司2017年4月12发布最新CorelDRAW版本,在之前X8基础上进行了完善和发展,可以帮助设计师、艺术家和所有用户在同样时间内完成更多更丰富更优质的作品。
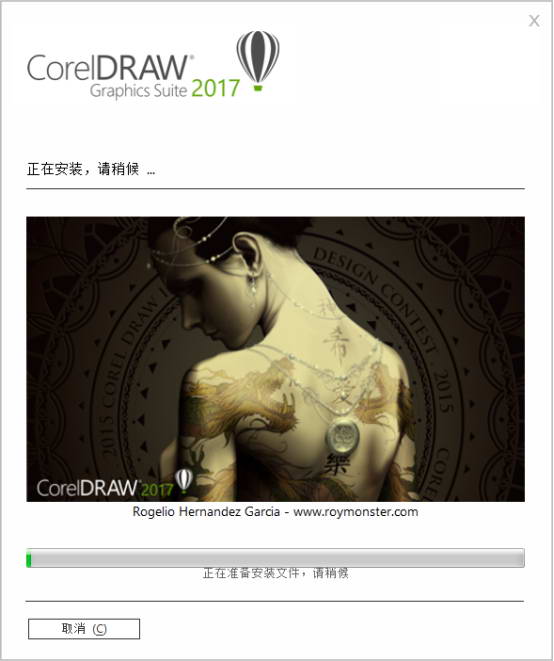
coreldraw 2017新增功能:
1) 增强节点、手柄和矢量预览:使用增强的预览、节点和手柄功能,可以更有效地编辑对象和效果,也不会迷失在设计的背景颜色中。
2) 卓越的交互式滑块:轻松处理对象填充、透明度、混合、立体化、阴影和轮廓,这得益于更加突出的交互式滑块。
3) 自定义节点形状:通过为每个节点类型分配唯一的形状,CorelDRAW 2017 可简化形状曲线和对象,从而轻松识别平滑、尖突和对称节点。你也可以选择最适合自己的工作流程的节点形状。
4) 导入原有工作区:CorelDRAW 2017 可无缝导入此前在版本 X6、X7 和 X8 中创建的 CorelDRAW 和 Corel PHOTO-PAINT 工作区。可以灵活地导入一些工作区元素,并移除其他工作区元素。你也可以选择将其添加到当前工作区,或创建全新的 UI 配置。选择导入或导出哪个工具区元素的速度较以往更快。
5) Microsoft Surface Dial 支持:CorelDRAW 2017 在 Windows 10 上提供原生 Microsoft Surface Dial 支持。使用套装中的 CorelDRAW 和 Corel PHOTO-PAINT 应用程序,体验其中一种通过技术创作和交互最独特的方式。
这款软件的开发和设计完全基于人工智能技术,为用户提供了一种全新的矢量设计方式。LiveSketch不需要笔和纸,允许设计师用鼠标或手写笔直接在屏幕上进行设计——当然前提是你的屏幕必须是触感屏,而且精度和压力大小也是由触感屏和触感笔来决定的,LiveSketch只是增强触控笔和触摸功能
cdr 2017使用教程:
coreldraw2017怎样做弧形立体字
弧形路径文本你会做,立体字你也会做,那么使用CorelDRAW做弧形立体字你会么?呃,其实就是这两个命令加起来咯,看到很多同学对这种艺术字感到不明觉厉,其实很简单呢,现在,跟小编一起看看解析步骤吧。
1. 双击运行coreldraw2017,新建文档。使用“椭圆工具”画一个圆(作为路径),也可以用贝尔赛工具画一个单独的开放路径。
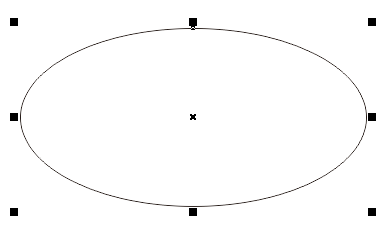
2. 使用“文本工具”(不要拉文本框),将鼠标移至路径(即圆)上,这时鼠标有变化哦~,然后输入文字。或者使用菜单栏“文本/使文字适合路径”,完成路径文字,如图。
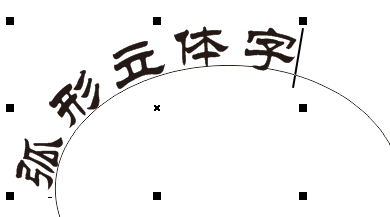
3. 文本、路径此时合二为一,使用选择工具选择文本,文本左侧有红色方块,鼠标移至此处,拖移,可修改文字位置,使文本调整到中间位置。

4. 选择文本和路径,按下Ctrl+K拆分在路径上的文本,此步骤相当于打散,然后使用选择工具再选路径,Delete删除。

5. 在工具箱中选择立体化工具,在对象中心按住鼠标左键,添加立体化效果,此时对象上会出现立体化效果的控制虚线。拖动至适当位置后释放鼠标,即可完成立体化效果的添加。
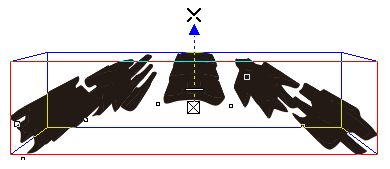
6. 设置立体化效果的颜色,在属性栏单击“立体化颜色”按钮,选择第三个“使用递减的颜色”,设置你想要的颜色。
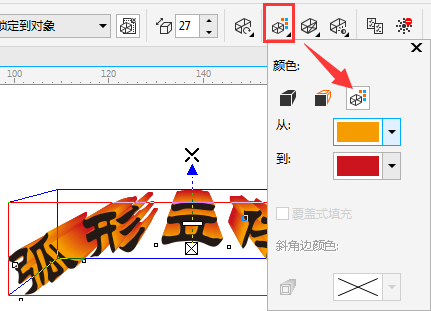
7. 改变文字颜色,有时会影响到后面的立体效果,可以复制一层或先改变字体颜色再设置立体化效果的颜色。

CorelDRAW是一款通用且强大的矢量图形设计软件,最新版coreldraw2017在软件和硬件方面都进行了完善和发展,为设计师、艺术家和用户提供更广阔的创作空间,完成更多更有创意的作品。